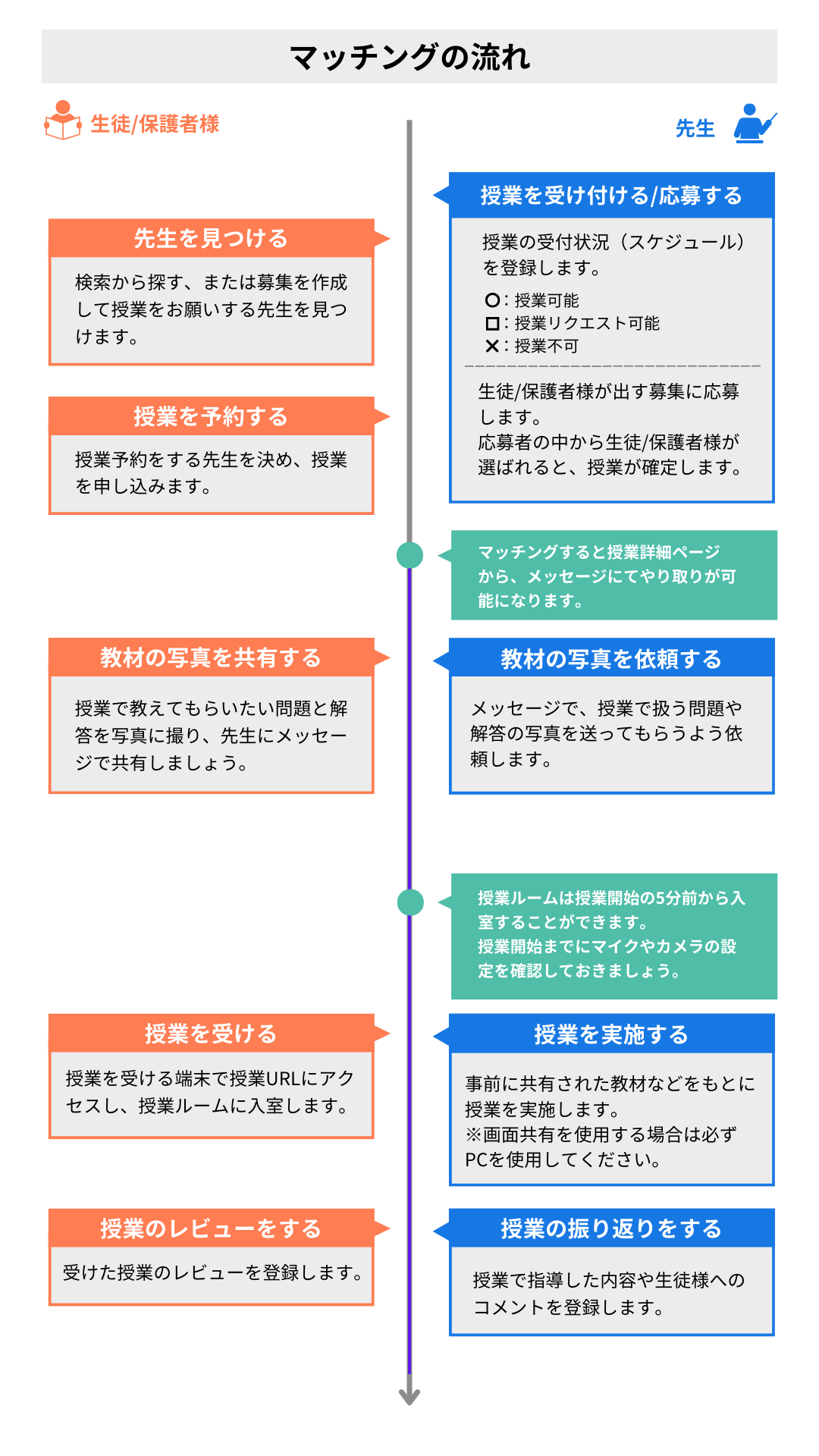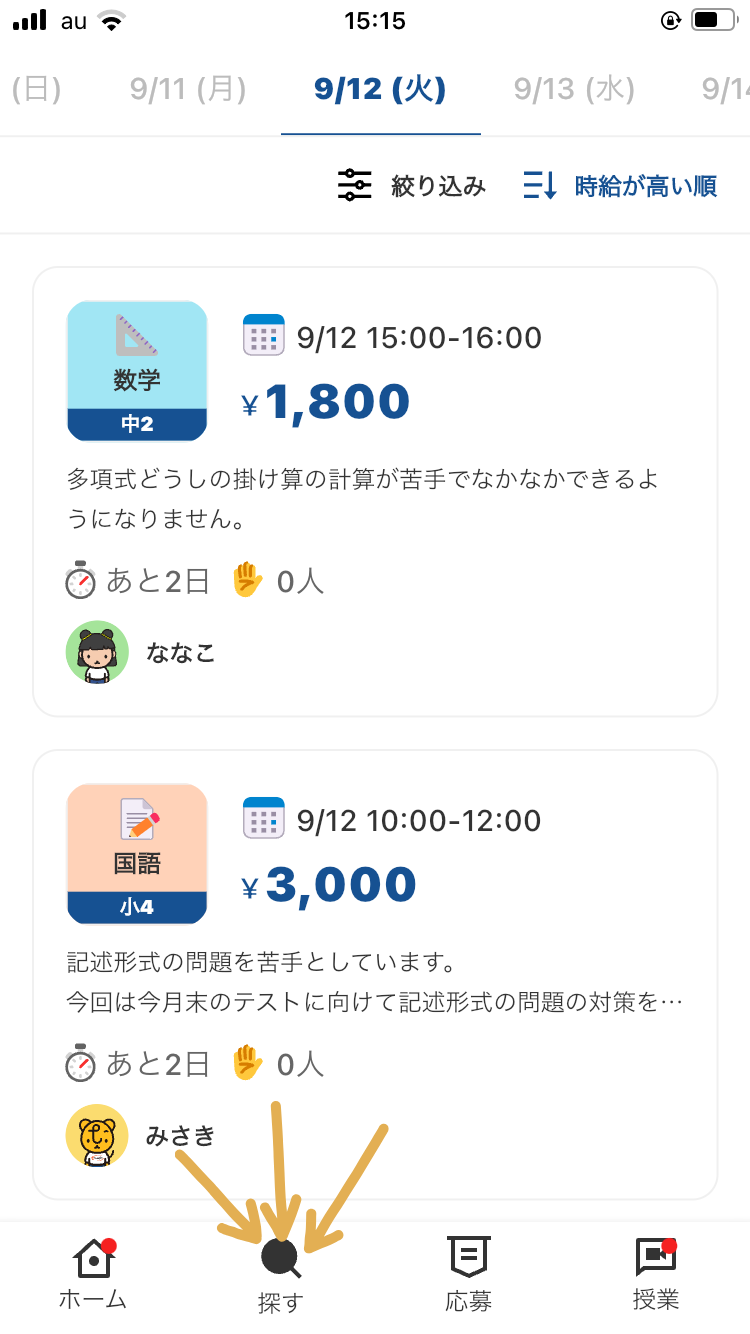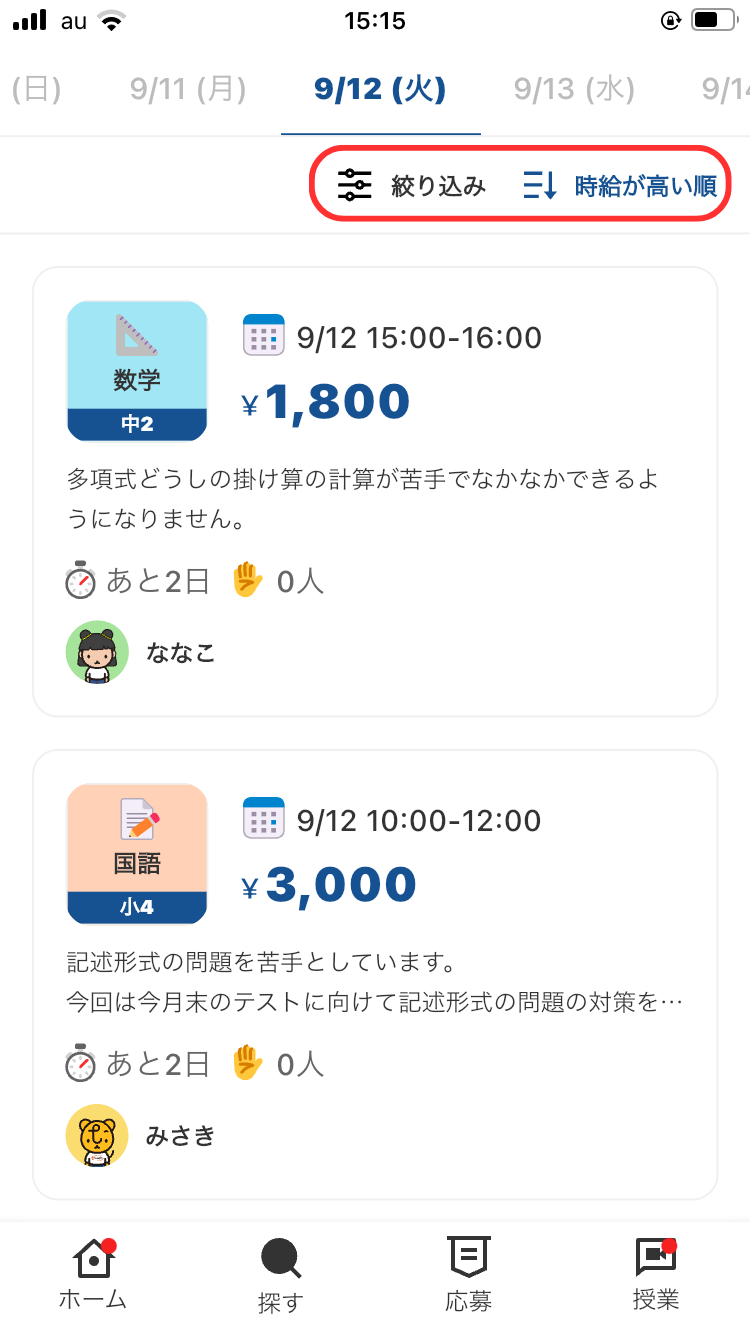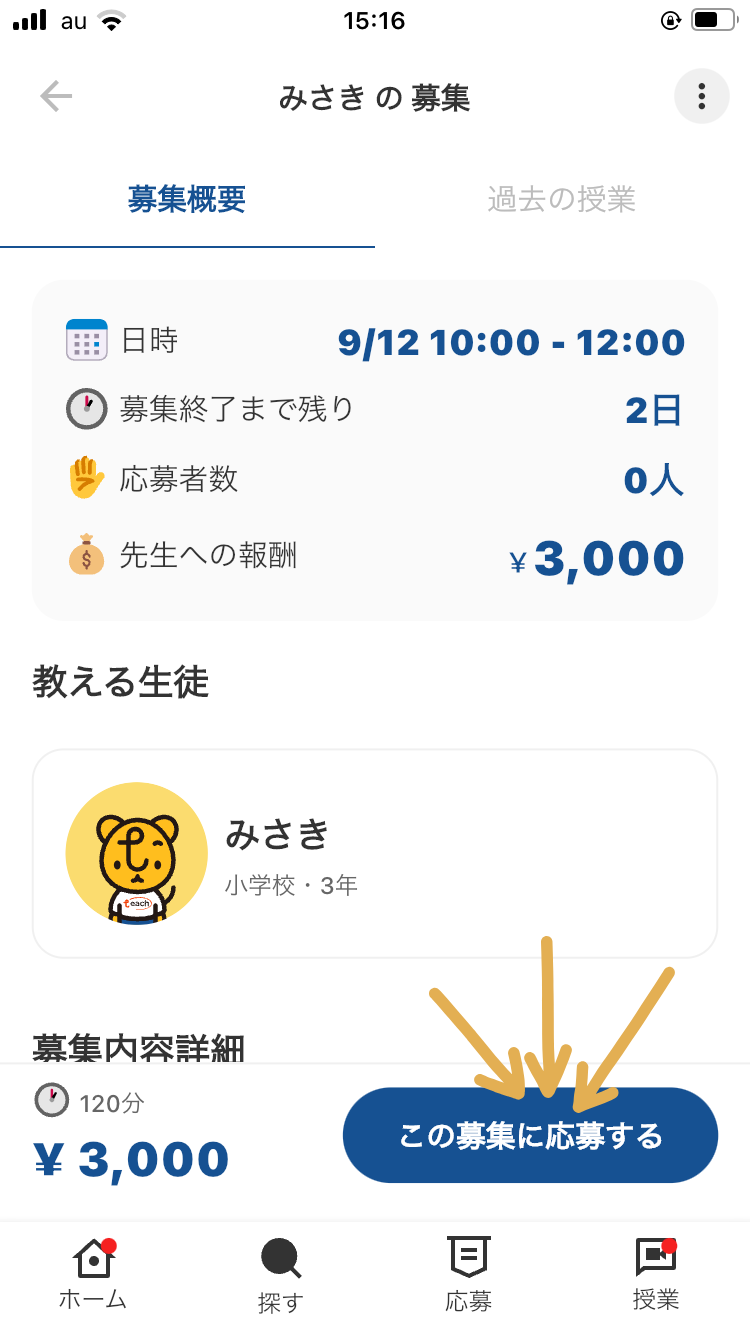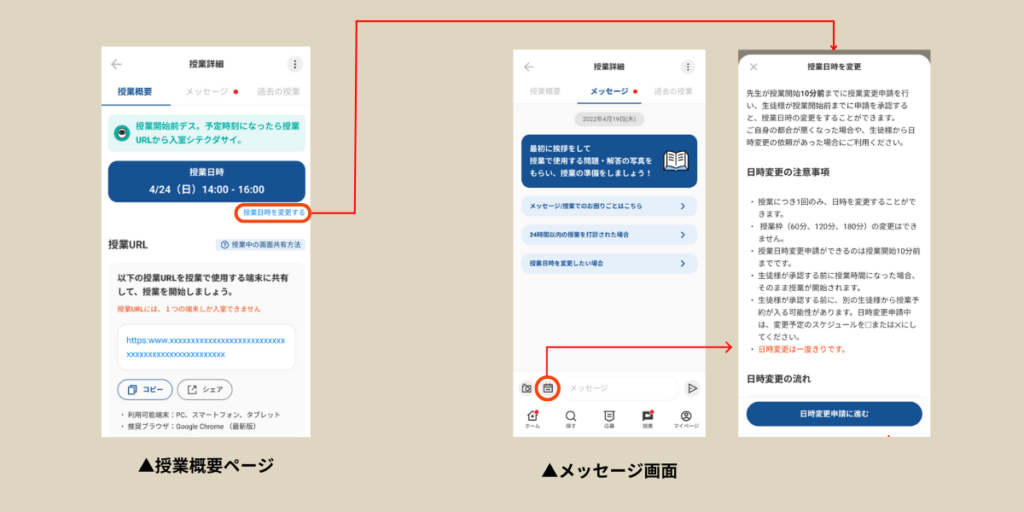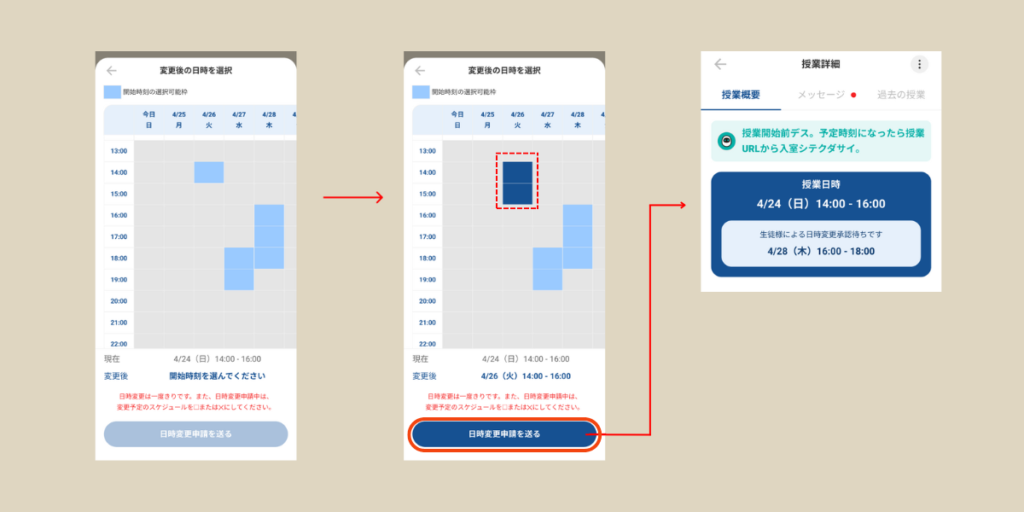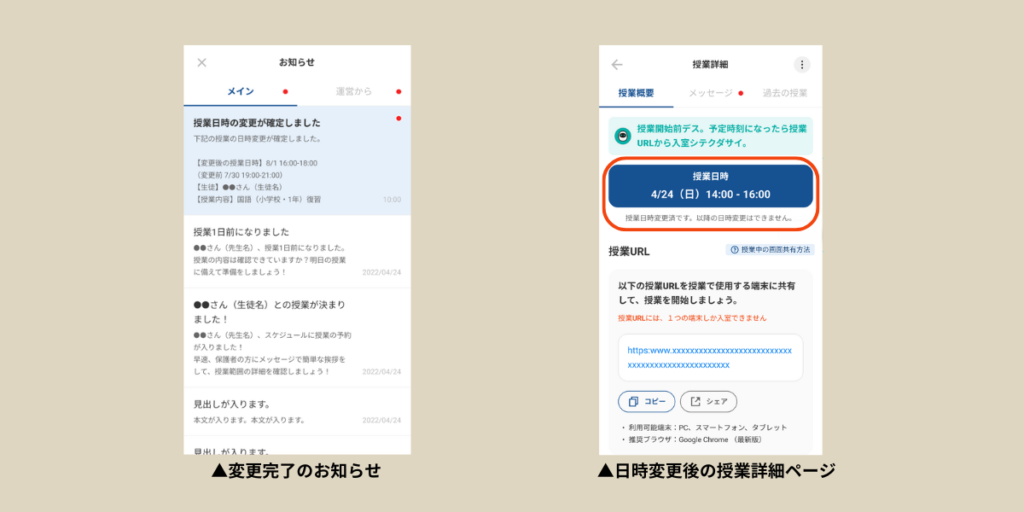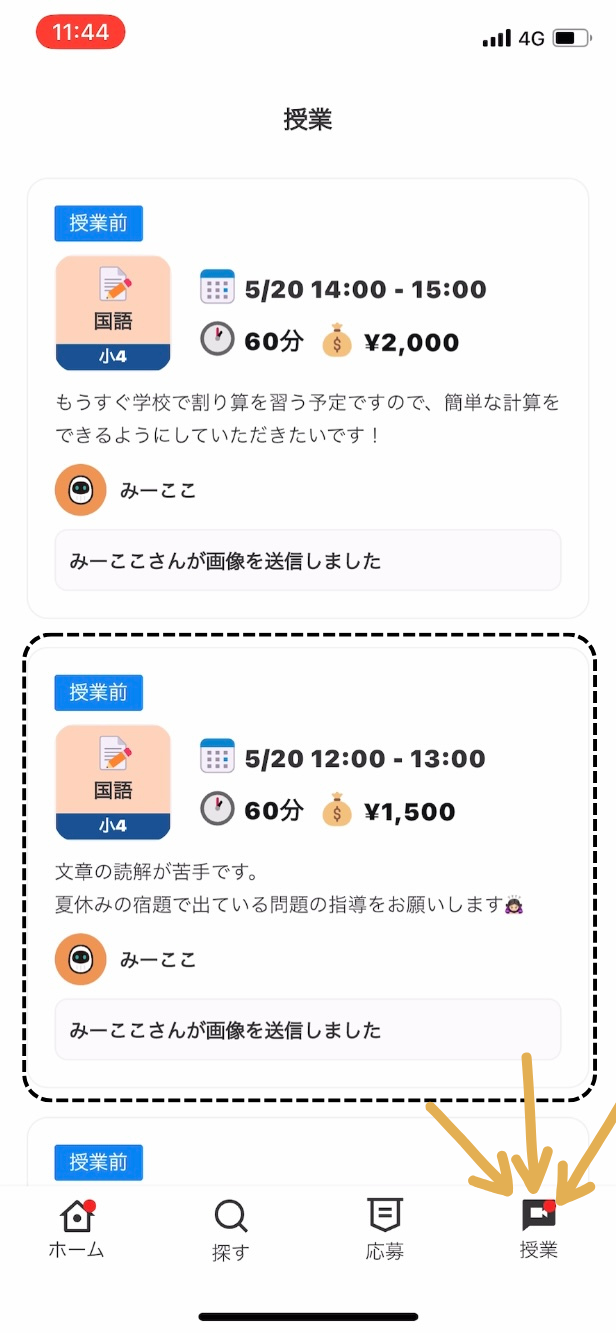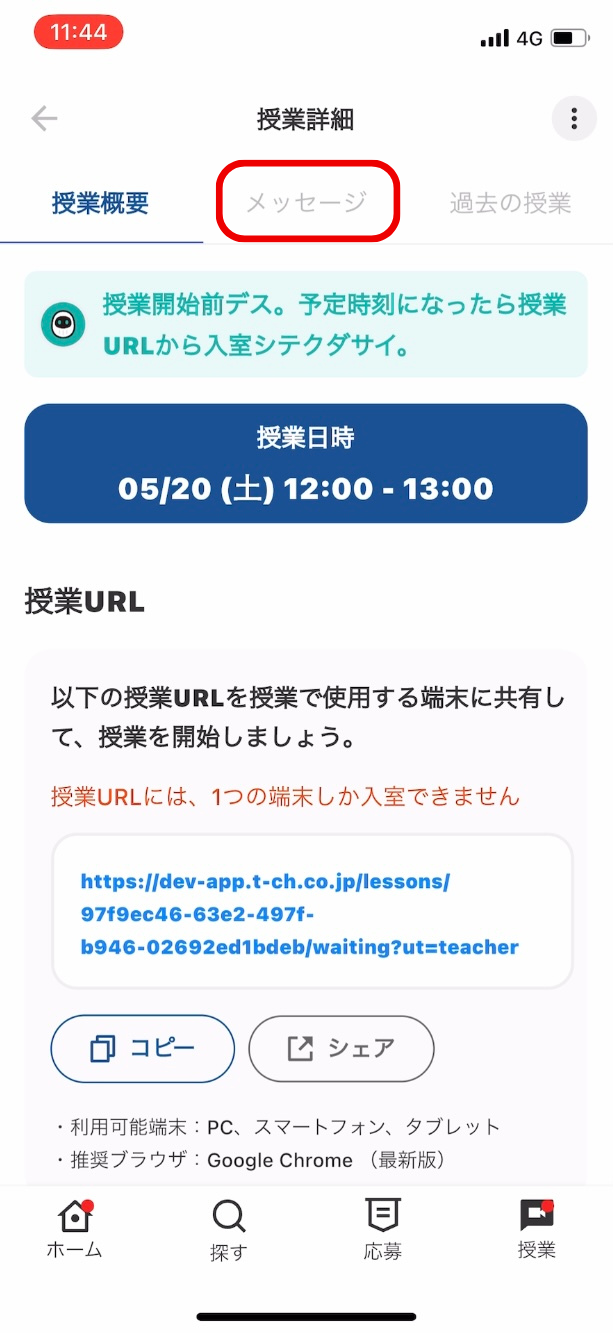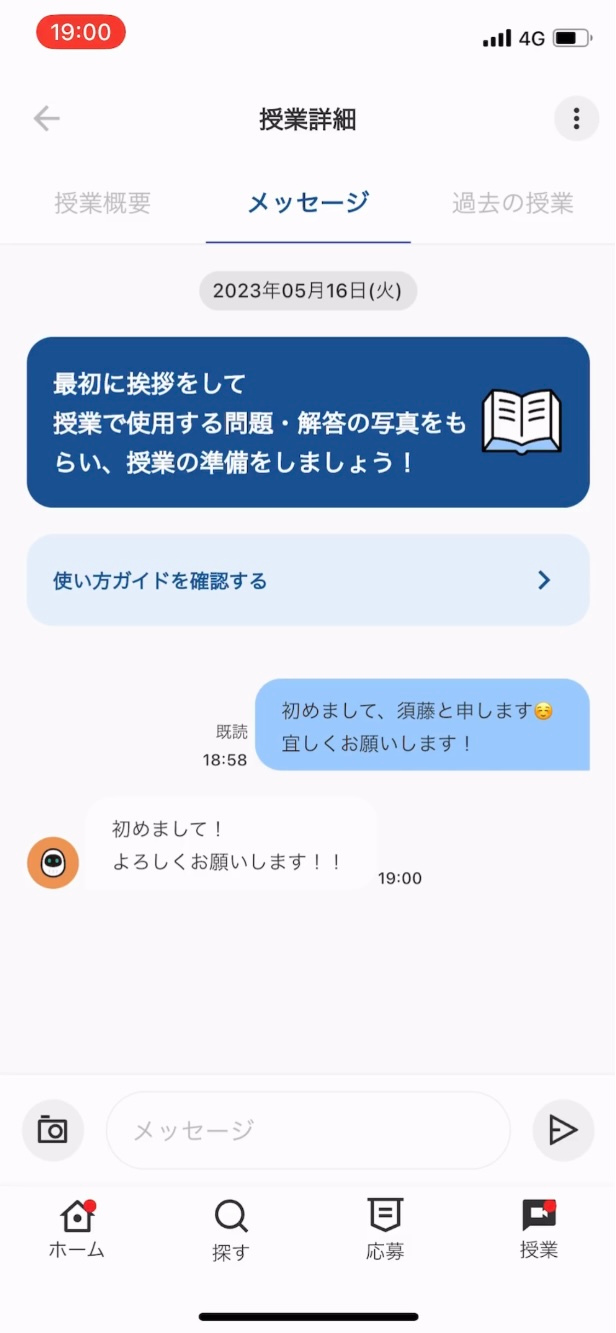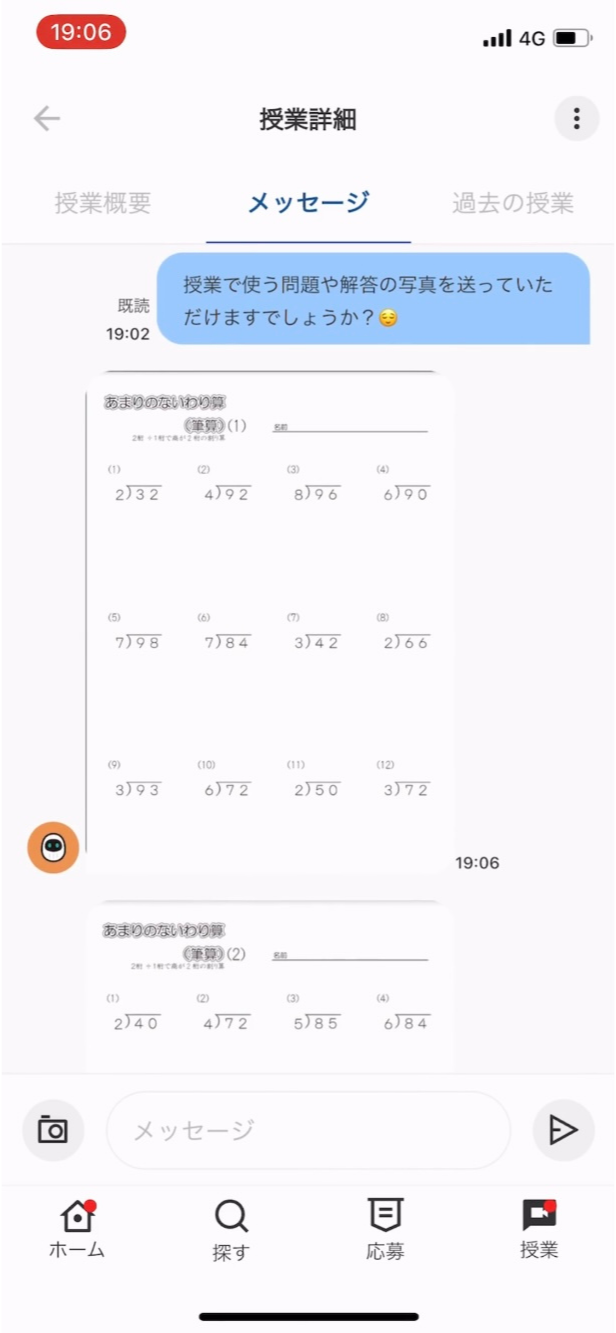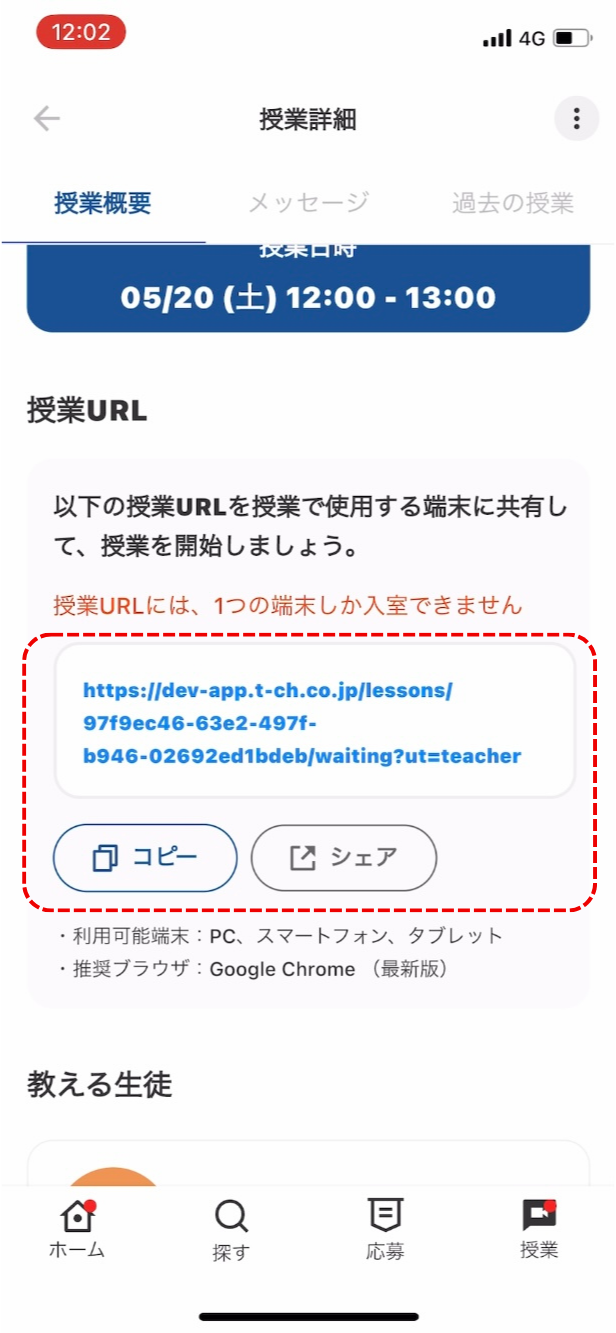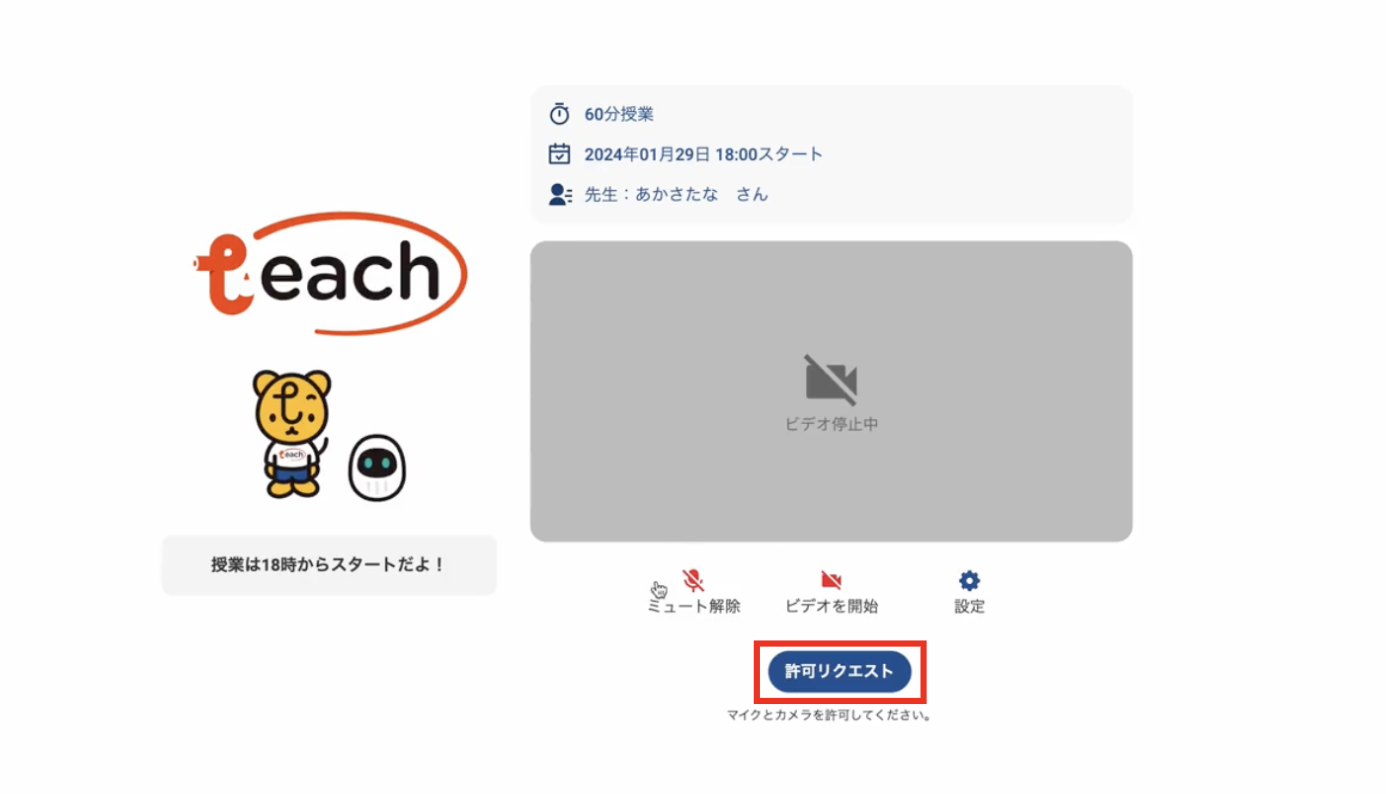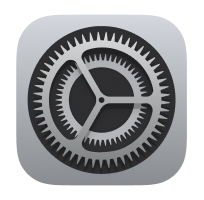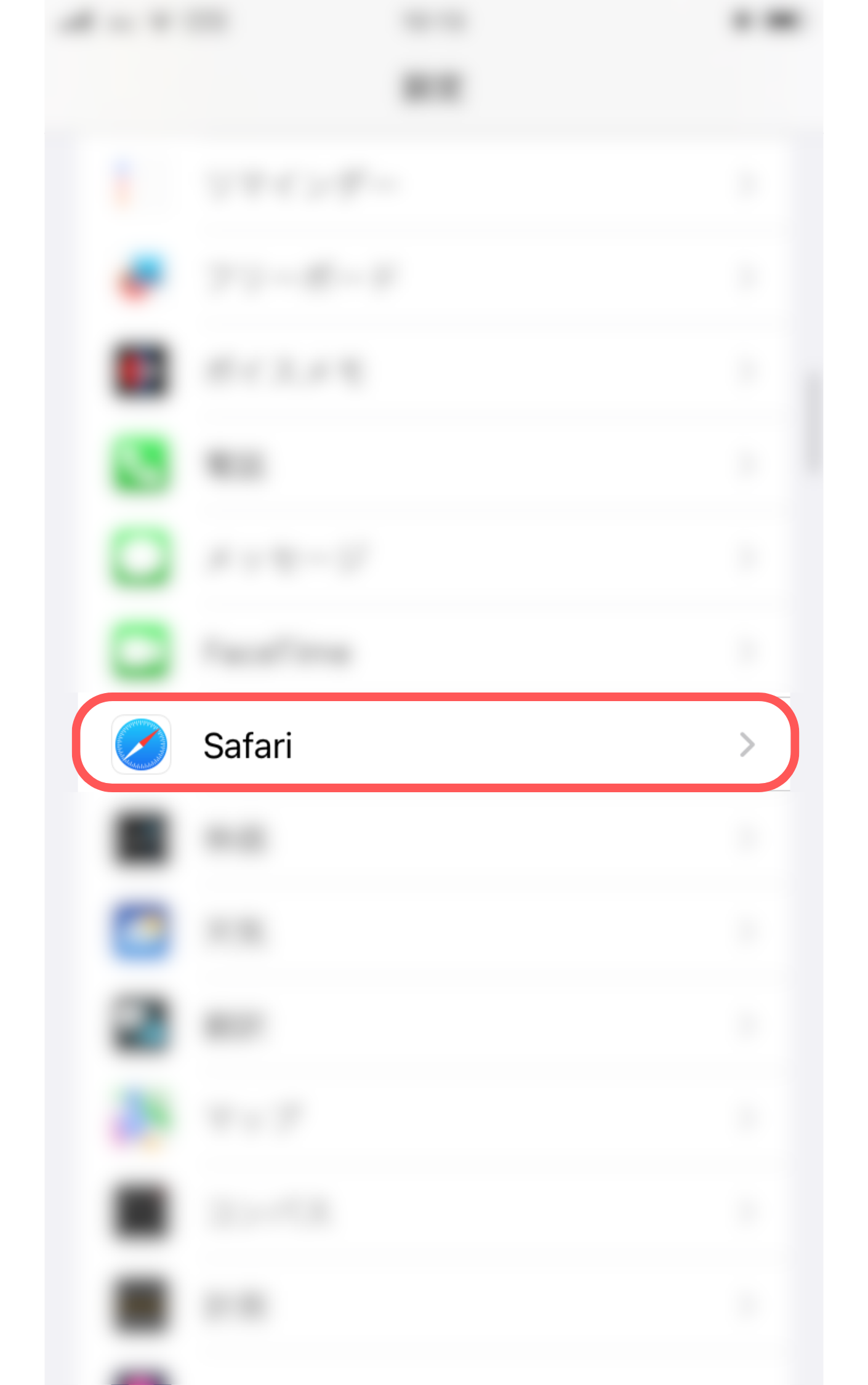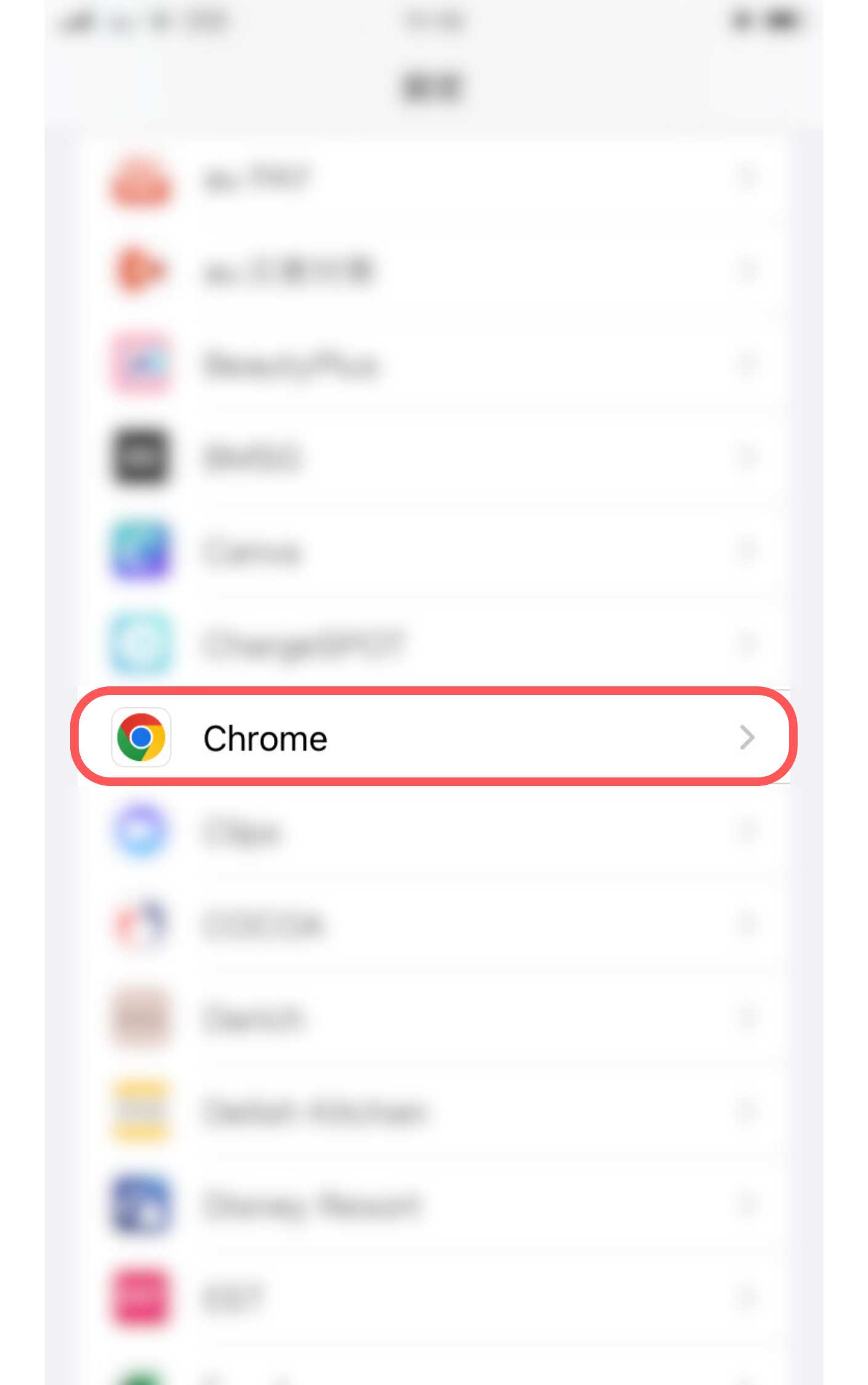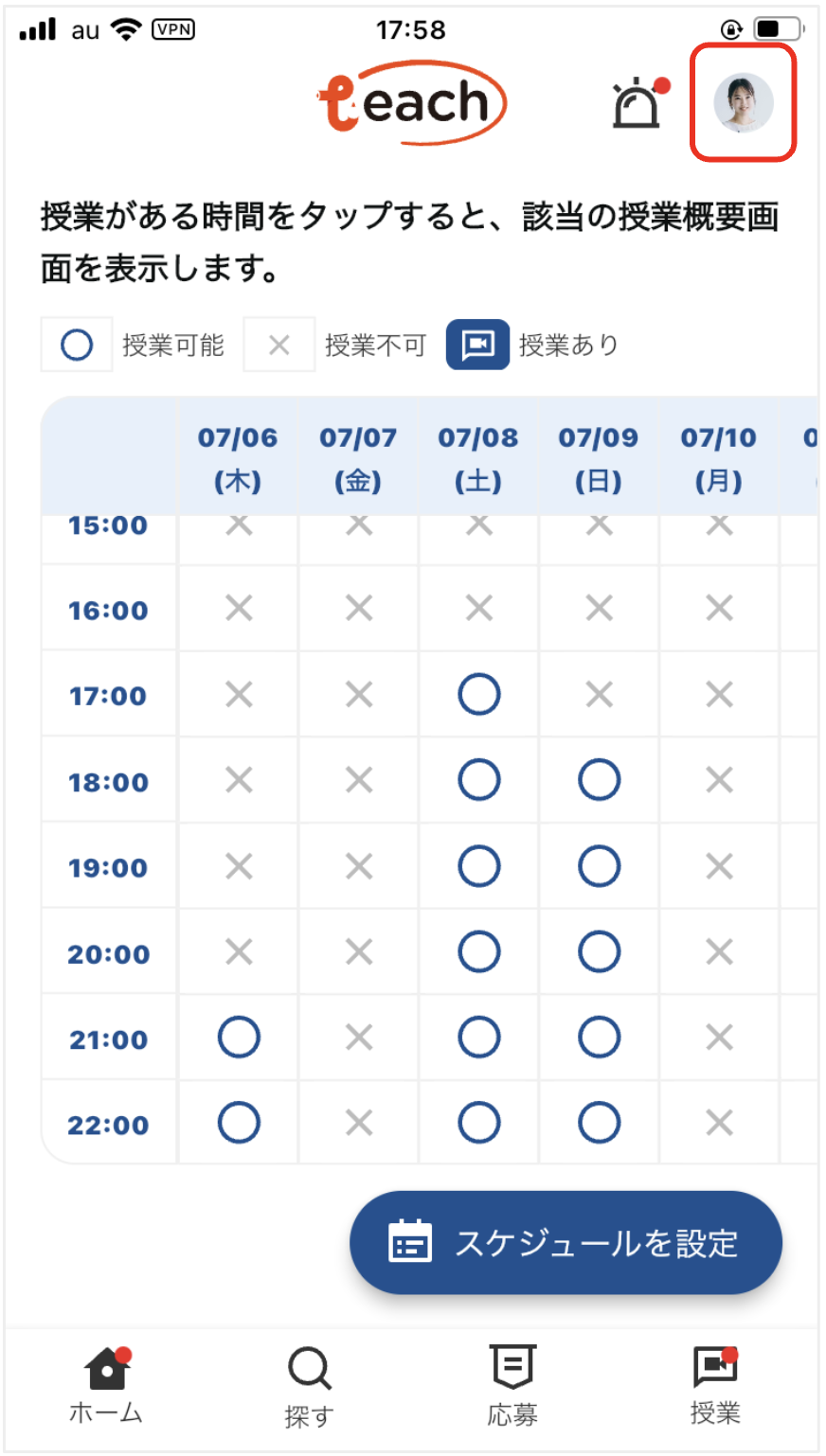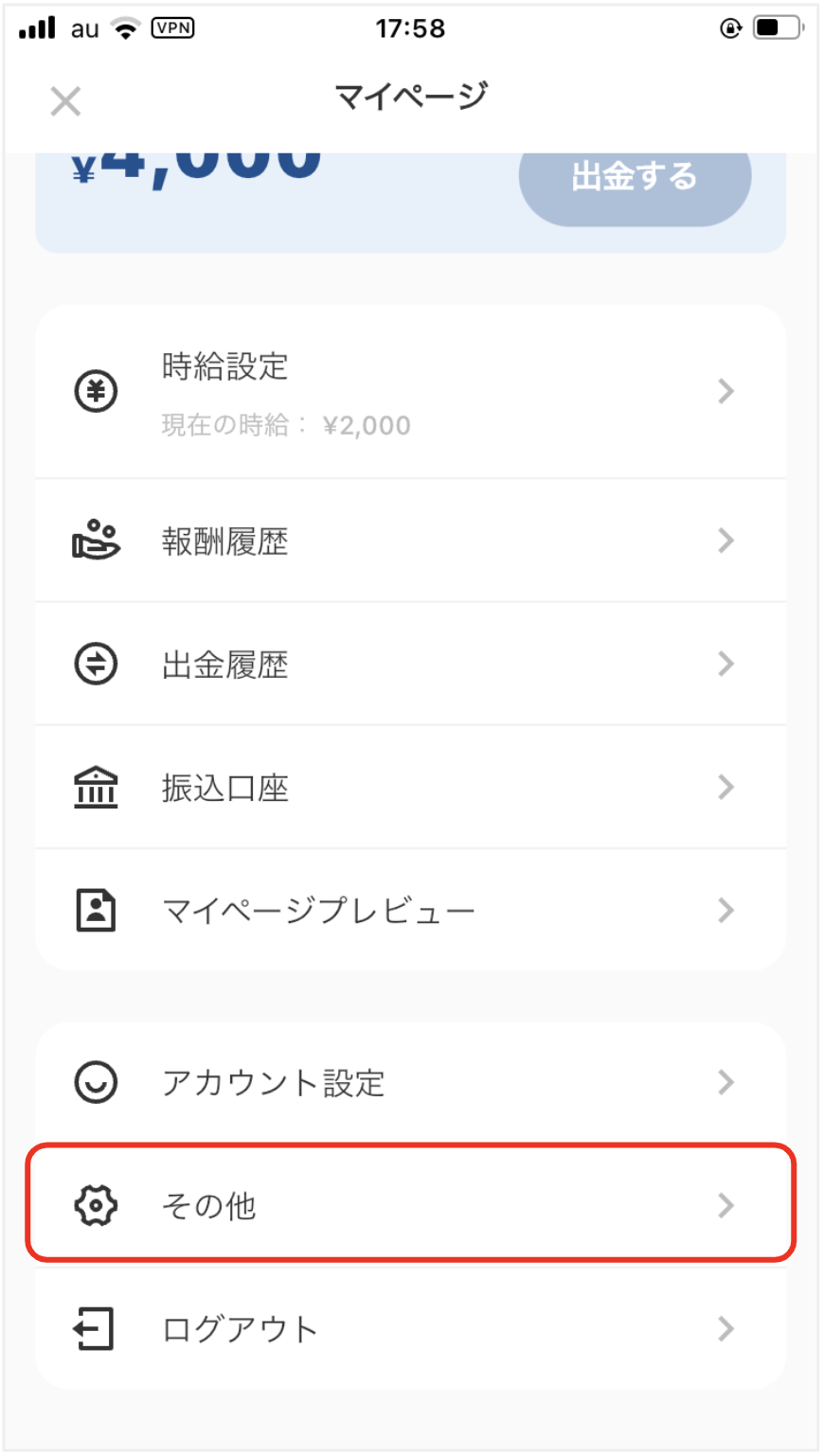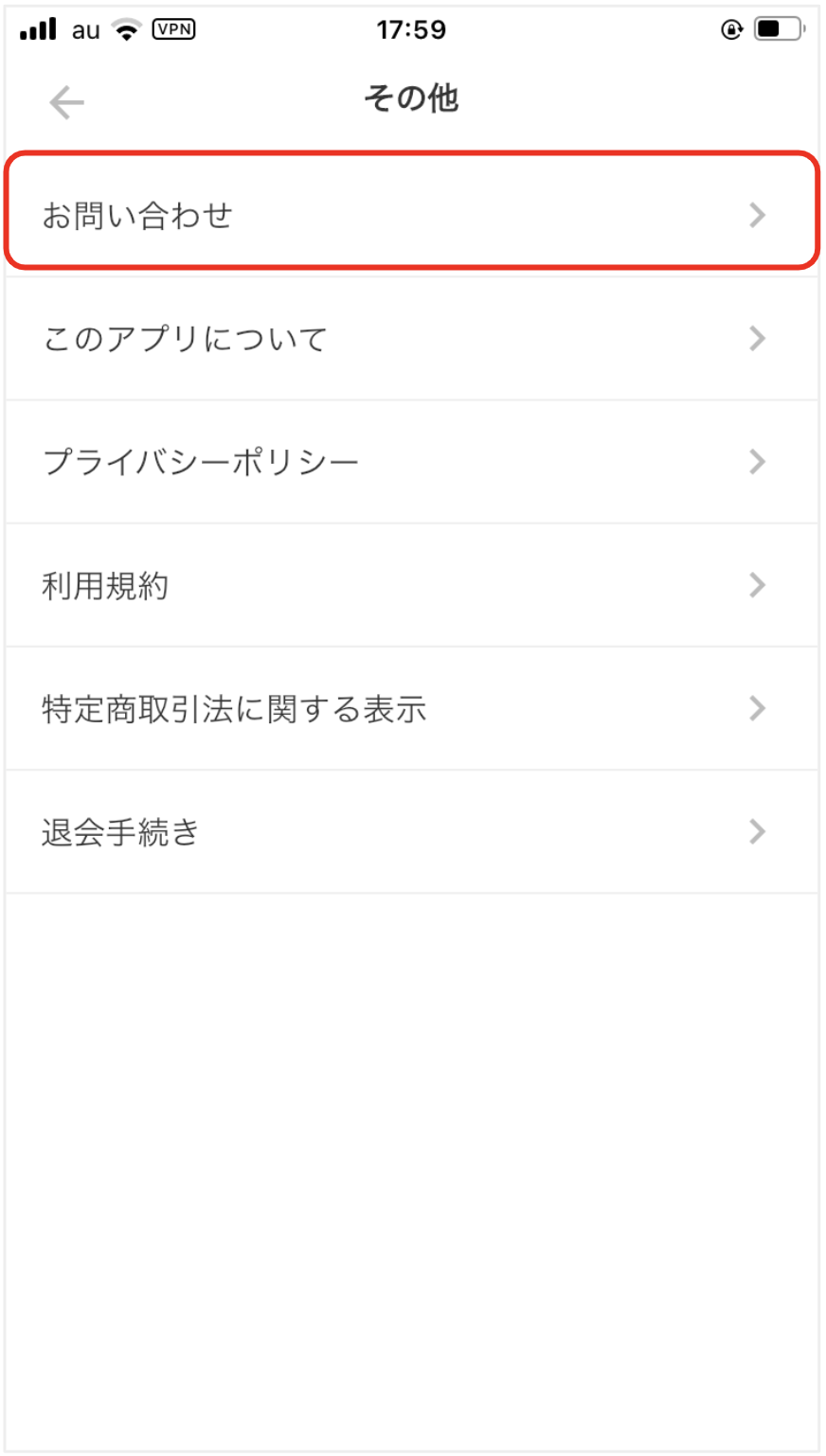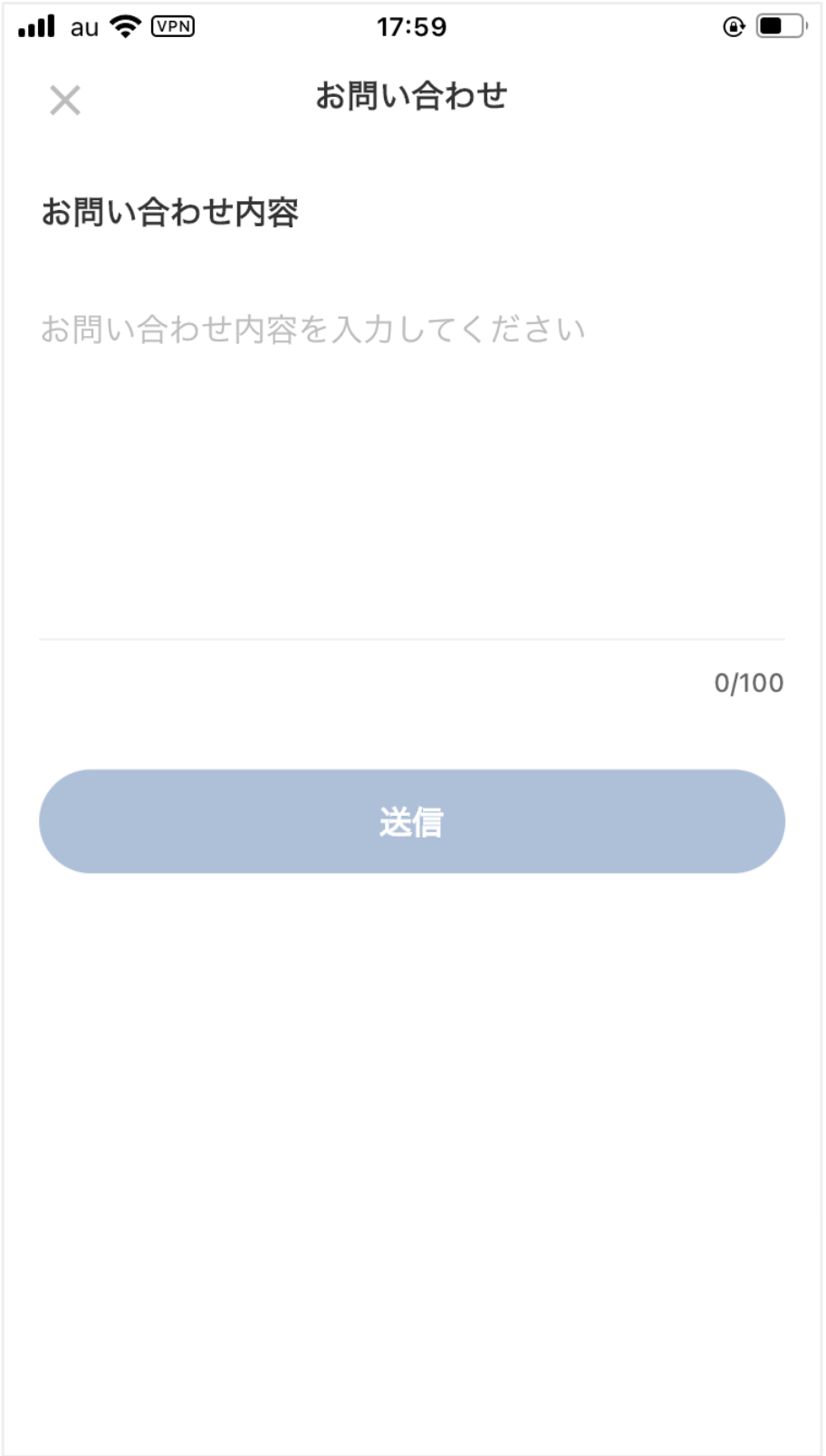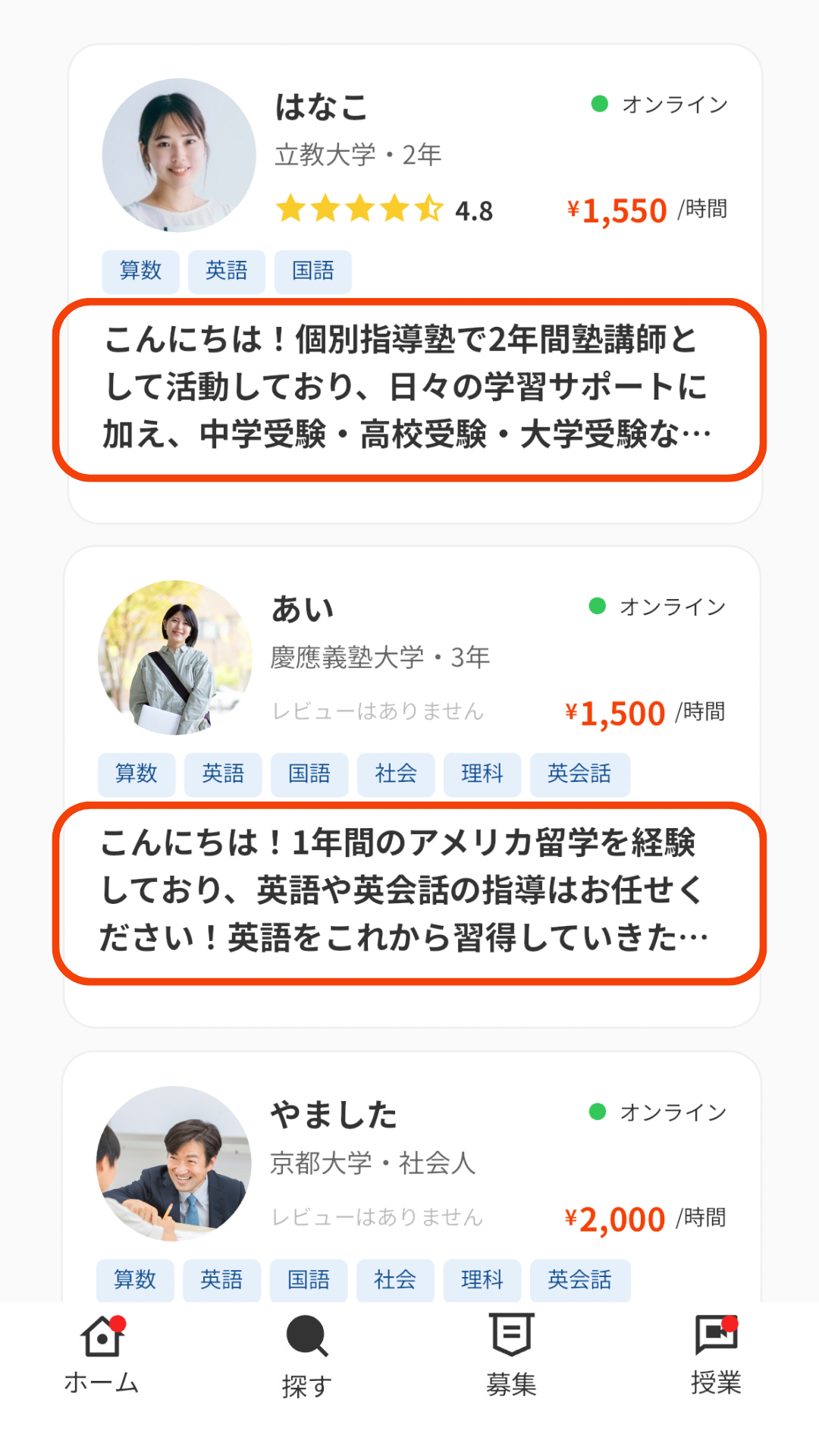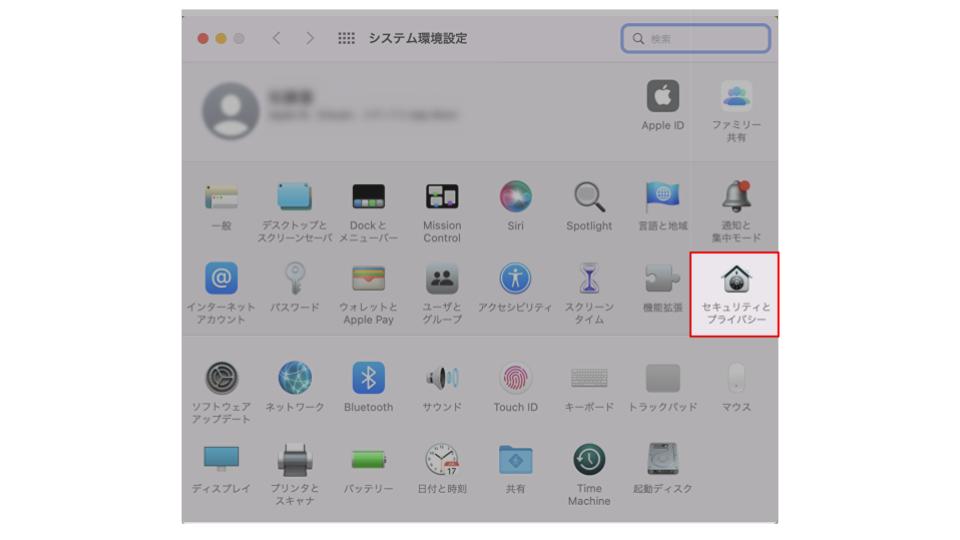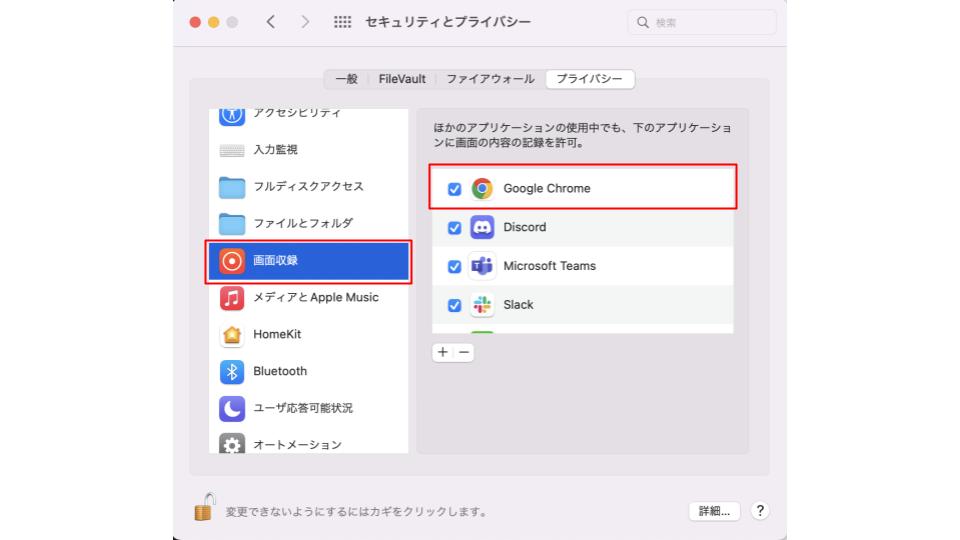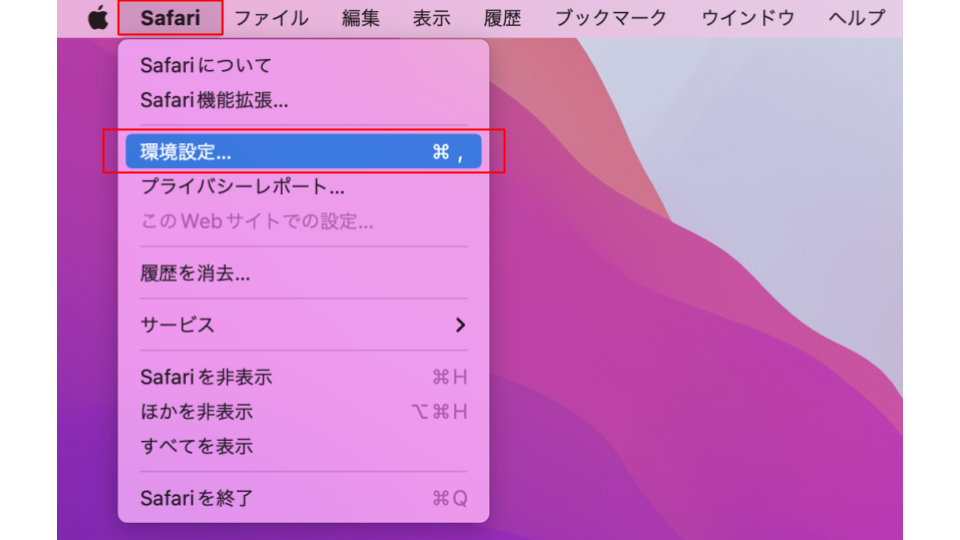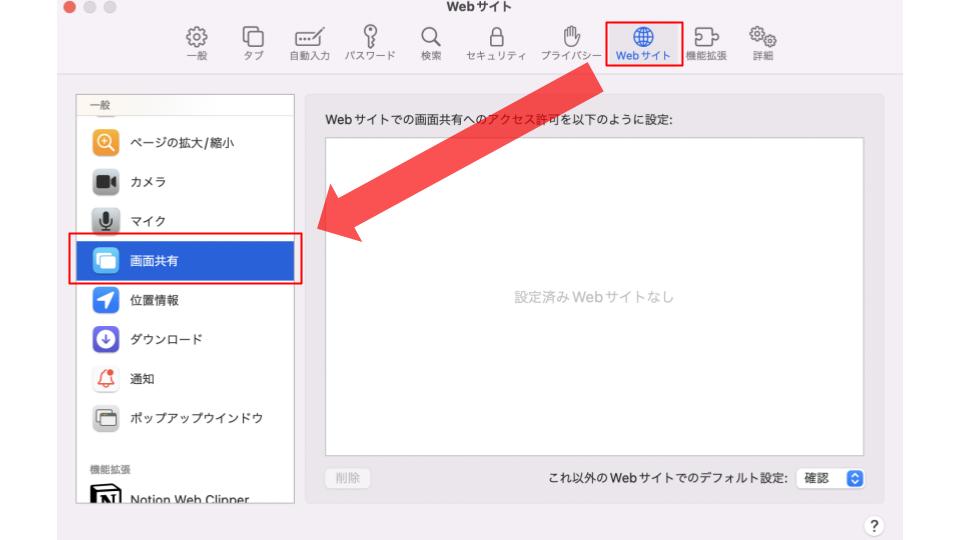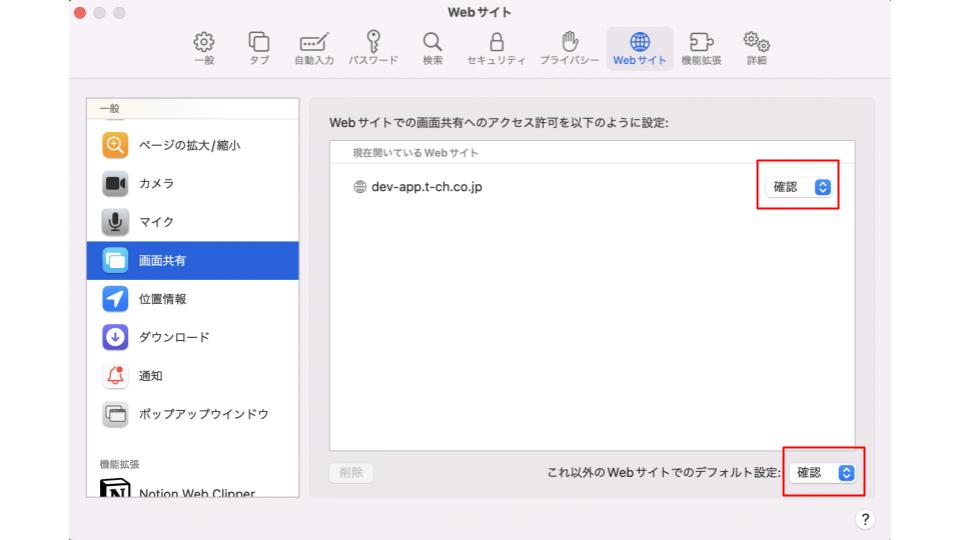Teachとは?
Teach(ティーチ)は、スキマ時間に単発でアルバイトができるオンライン家庭教師アプリです。
アプリをダウンロードしたら、自己紹介・教えることができる学年や科目・空いてる日時を登録して依頼を待つだけ!
サポート動画を見ることで授業での教え方がわかるので、家庭教師経験がなくても安心して始められます!
授業のあとは最短1週間程度で出金できるので急なお金が必要なときにも使えます!
Teachの契約形態について
Teachはあくまでもマッチングの場を提供するプラットフォームです。
そのため、先生はTeachとの雇用契約ではなく、保護者様と先生との直接の業務委託契約となります。
報酬のやり取りに関しても、Teachが代行して保護者様からクレジットカード決済で受け取り、先生にお振り込みする形となります。
通常のアルバイトですと、報酬の獲得には翌月末払いで最大2ヶ月かかるケースもありますが、Teachでは授業後72時間で出金申請ができるようになります。
※出金申請から3営業日以内に口座に振込いたします。
授業の受講対象者について
Teachのアプリ自体は保護者様および生徒様自身にご利用いただけますが、授業を受けることができるのは小学生・中学生・高校生(19歳以下で大学生ではない浪人生含む)に限られます。大学生や社会人の方を教えることはありません。
※生徒様のご年齢やご家庭にもよりますが、授業前・授業後のメッセージでやり取りする相手は保護者様であることが多いです。また、保護者様が授業に同席をしたり、横で聞いていることは問題ありません。
もし、大学生や社会人の方が高校生と偽って登録をし、授業を受ける(または受けようとしている)ことがあれば、その方は利用規約違反に該当しますので速やかに運営までご連絡ください。
Teach活用方法について
Teachでは、授業前の準備や授業方法について説明した使い方ガイド動画をご準備しております。
Teachを初めてご利用される場合、下記リンクから必ず事前にご確認いただきますようお願いいたします。
授業の報酬体系について
1.先生のスケジュールから授業の予約が入った場合
先生側で設定した時給分を報酬として受け取ることができます。
(時給は1500円〜3000円の間でお好きに設定いただけます。設定いただいた時給額は全ての保護者様に提示されます。)
2.授業の募集で先生として選ばれた場合
保護者側が設定した時給分を報酬として受け取ることができます。
(保護者側は1500円〜3000円の間で時給の設定が可能となっております。報酬額は応募タブの募集一覧画面や募集詳細ページでご確認いただけます。)
| ◆報酬例 |
| 「¥1500/時間」で設定された授業を120分間教えた場合 |
| 報酬:1500円×2=3000円 |
利用料金はかかりますか?
Teachには完全無料でご登録いただけ、行った授業数に応じて報酬を受け取ることができます。
※報酬残高を出金する際には300円の振り込み手数料がかかります。
授業の詳しい報酬体系についてはこちら
マッチングの流れ
募集に応募する流れ
利用できる本人確認書類と注意事項について
利用可能な本人確認書類と登録時の注意事項については、以下をご参照ください。
【利用可能な本人確認書類】
| 学歴証明証 |
| ・学生証
・在学証明書 ・卒業証明書 ・卒業証書 ※現在大学院に通われている方、もしくは大学院をご卒業された方は、大学院の学歴証明書ではなく卒業した大学の証明書のご提出をお願いいたします。 |
| 身分証明証 |
| ・健康保険証
・運転免許証 ・マイナンバーカード ・住基カード ・パスポート ・住民票 |
【登録時の注意事項】
下記の内容が写るように撮影してください。
●学歴証明書
次のいずれかの日付(発行年月日、入学年月日、有効期限年月日)
大学名
氏名
●身分証明書
発行年月日
氏名
生年月日
※書類4つの角が写るように撮影してください。
※撮影した写真に塗りつぶし・ぼやけ・指で隠すなどがある場合、審査対象外となる可能性があります。
本人確認が承認されませんでした
本人確認が承認されなかった理由につきましては、下記のような可能性が考えられます。
ご確認いただき、お手数ですがもう一度本人確認を行なっていただきますようお願いいたします。
1.写真が鮮明でなく内容を読み取れなかった
2.入力情報・学歴証明書・身分証明書で氏名が一致していなかった
3.入力情報と身分証明書で生年月日が一致していなかった
4.入力情報と学歴証明書で学歴が一致していなかった
5.証明書の有効期限が切れていた
6.身分証明書と学歴証明書が同じもので提出されていた
本人確認はどこからできますか?
右上のアイコンをタップしてマイページを開きます。
「本人確認をしましょう」をいう赤枠の案内をタップすると、本人確認に進んでいただけます。
※本人確認には身分証明書と学歴証明書の写真の提出が必要となります。お手元に提出書類をご準備の上本人確認にお進みください。お使いいただける証明書は下記をご確認ください。
身分証明書→「健康保険証・運転免許証・マイナンバーカード・住基カード・パスポート・住民票」の内から1つ
学歴証明書→「学生証・在学証明書・卒業証明書・卒業証書」の内から1つ
やむを得ない理由で授業が実施できない場合
授業の中止はアプリ上ではできないため、運営側にて中止処理をする必要がございます。
やむを得ず授業が実施できない場合は、下記の手順にて運営までご連絡ください。
運営にて内容を確認した後、授業の中止処理と保護者様への返金を実行いたします。
①保護者様/生徒様にメッセージで、下記の内容をお伝えください。
・授業が実施できない旨とその理由
・運営に授業の中止と返金をいただくようお願いする、という旨
②「support@t-ch.co.jp」のメールアドレス宛に、運営まで下記の内容をご報告ください。
・実施できない授業日時
・生徒様のニックネーム
・先生のニックネーム
・実施できない理由
※ご報告する際は、下記をコピーしてお使いください。
ーーーーーーーーーーーーーーーーー
①実施できない授業日時
YY/MM/DD ○○:○○ 〜 ○○:○○
②生徒様のニックネーム
③先生のニックネーム
④実施できない理由
ーーーーーーーーーーーーーーーーー
募集に応募した後、応募をキャンセルすることはできる?
先生として選ばれ、授業実施が確定する前までであれば応募を取り消しすることができます。
授業実施確定後のキャンセルはできませんので、ご注意ください。
【応募の取り消し方法】
1.アプリ画面の下部に表示されている「応募」タブを開く
2.応募を取り消したい募集を選択し、募集詳細画面を開く
3.画面をスクロールし、画面下部に表示されている「この応募を取り消す」というボタンをタップする
4.「募集を取り消す」をタップする
以上で募集の取り消しが完了となります。
授業実施が確定した後のキャンセルについて
授業実施が確定した後のキャンセルはできません。
授業の当日キャンセルについて
授業実施確定後のキャンセルはできません。
授業を無断キャンセルした場合
先生が無断キャンセルした場合は、報酬は一切支払われません。
また、生徒側からの違反報告と評価記入があるため、評価が下がってしまいます。
無断キャンセルは行わないでください。
授業日程を変更する
授業開始10分前までに日時変更の申請し、生徒様/保護者様が授業開始前までに申請を承認することで授業日時の変更をすることができます。
やむを得ない事情で授業日時を変更したい場合や、生徒様から日時変更の依頼があった場合にご利用ください。
▼日時変更の流れ
【step1】変更後の授業日時について、生徒様/保護者様とメッセージで話し合い決めてください。
【step2】先生側で変更後の日時を設定します。
※詳しい手順については「変更後の授業日時を設定する」をご確認ください
【step3】生徒様/保護者様が変更内容を承認すると、授業日時の変更が確定します
変更後の授業日時を設定する
①授業概要ページの「授業日時を変更する」もしくはメッセージ画面のスケジュールアイコンをタップする
②日時変更に進むをタップする
③変更したい日時を選択し、「日時変更申請を送る」をタップする
④生徒様/保護者様が日時変更を承認すると、お知らせ通知が届き、授業日程の変更が完了します。
<日時変更の注意事項>
・授業につき1回のみ、日時を変更することができます。
・授業枠(60分、120分、180分)の変更はできません。
・授業日時変更の申請ができるのは授業開始10分前までです。
・生徒様が承認する前に授業開始時間になった場合、そのまま授業が開始されます。
・生徒様が承認する前に、別の生徒様から授業予約が入る可能性があります。日時変更申請中は、変更予定のスケジュールを□または×にしてください。
授業の延長はできる?
授業の延長は最大5分までとなっており、5分を過ぎますと自動的にビデオ通話が終了いたします。
その点ご注意ください。
また、延長に伴って報酬額が変わることはございません。
授業時間になっても生徒が授業ルームに入ってこない
授業時間を過ぎても生徒が授業ルームに入ってこない場合は、
「授業時間になりましたので、授業詳細ページに表示されている授業URLから授業ルームに入ってください!」という内容をアプリのメッセージで送り、そのまま待機しておきましょう。
生徒が授業終了時刻になっても入室してこなかった場合は、アプリの「お問い合わせ」または「違反報告」から運営までお問合せください。
※生徒が無断キャンセルした場合は、予定通りの報酬が支払われます。
生徒側の遅刻・早退などがあった場合は?
生徒側都合での遅刻・早退で、予定されていた授業時間よりも短くなってしまった場合でも、予定通りの報酬額が支払われます。
※先生側都合での遅刻・早退があった場合は、満額の報酬が支払われない可能性がございます。遅刻・早退のないようご注意ください。
授業開始までの流れ
メッセージで保護者様とやり取りをしよう!
・「授業」タブを開き、該当する授業をタップして授業詳細画面を開きましょう!
・「メッセージ」を開き、保護者様に簡単な挨拶をして、授業で使用する問題の写真を送ってもらいましょう!また、授業について確認したいことがある場合は、事前に聞いておくようにしましょう!
授業URLを授業で使用する端末に送信しよう!
・授業で使用する端末を決めましょう!推奨端末・ブラウザについてはこちらからご確認ください
・授業概要の授業URLの下に表示されている「シェア」ボタンを押すと、メッセージアプリ(メール・SMS・LINE)に授業URLを送信いただけます。授業で使う予定の端末にダウンロードしているメッセージアプリにお送りください。
・スマートフォンで受講する場合は、「コピー」ボタンを押して授業URLをコピーし、ブラウザの検索バーに直接貼り付けてアクセスしてください。
・授業で使用する端末で授業URLにアクセスし、表示されるポップアップに従ってカメラとマイクの許可設定を行ってください。
・授業の時間になったら、「今すぐ入室する」ボタンを押して授業ルームに入室しましょう!授業ルームには授業開始時刻の5分前より入室可能です。
保護者様/生徒様からメッセージの返信がなかなか返ってこない時
① 保護者(生徒)様にリマインドを送りましょう
保護者(生徒)様は先生が送ったメッセージに気づいていない場合があります。
「いかがでしょうか?」「こちらご確認お願いできますでしょうか?」など、再度メッセージを送りましょう!
② 「いつまでに返事がほしいのか」を明確にして、その旨を保護者に伝えましょう
例えば、「授業準備のために、授業1日までに教材のお写真をお送りいただくよう、お願いします!」など、期限を設けて依頼しましょう。
先生がいつまでに教材の写真が必要なのか、あらかじめ保護者の方に伝えておきましょう。
授業準備に必要な情報や教材の写真が保護者(生徒)様から共有されない場合は、このように対応してください。
①と②の対応をしたが、保護者の方からメッセージの返信が来ない場合は、下記いずれかの対応をし、メッセージにてその旨を保護者の方に伝えてください。
・授業中にお聞きしながら進める
メッセージ機能について
マッチングが成立して授業実施が確定した時点から、先生と保護者様でメッセージのやりとりを行なっていただけます。
やりとりができるのは授業終了後72時間までとなっておりますので、その点ご承知いただきますようお願いいたします。
※72時間を超えてしまいますとやりとりができなくなってしまいます。その点ご留意ください。
保護者様から教材が送られてきません
授業日時が近づいてきても保護者様から教材が送られてこない場合は、教材の共有をしていただきたい旨をメッセージで保護者様に伝えましょう。
・メッセージを送ってから48時間が経過しているが返信がない
・授業開始の24時間前になったが返信がない
上記に当てはまる場合は運営側でも保護者様にリマインドメッセージをお送りいたしますので、マイページの「その他」より「お問い合わせ」を開き、運営までお知らせいただけますと幸いです。
※アプリ画面下部の「ホーム」を開き、右上のアイコンをタップするとマイページが表示されます。
画面共有を行う方法
授業をPCで実施いただいている場合のみ画面共有が可能となっております。
※スマートフォン・タブレットでは画面共有をすることができません。
1.授業ルームの下部に表示されている「画面共有」ボタンをタップします。
「画面全体」を選択すると、操作しているご自身のPC画面がそのまま相手に表示されます。
「ウィンドウ」を選択すると、ご自身のPCで立ち上がっているアプリケーション画面の中から選択して画面共有することができます。
「タブ」を選択すると、ご使用のブラウザで開いているタブを選択し、画面を共有することができます。
※safariをご使用になる場合は「画面全体」のみ画面共有が可能となっており、「ウィンドウ」「タブ」の共有はできません。
2.画面上部に表示されている「共有を停止」ボタンを押すと共有を止めることができます。
保護者様から送られてきた教材の問題と解答が一致していない場合は?
メッセージのやりとりを通じて保護者様から教材をお送りいただいた際に、「教材の問題と解答が一致していない」といったことがございましたら、下記のように対応していただけますと幸いです。
・どちらの問題を授業で扱えばよいかをメッセージで聞く
・正しい内容のもの(問題か解答)を再度送ってもらう
保護者様から送られてきた教材の範囲が授業詳細と違う場合は?
メッセージのやりとりを通じて保護者様から教材をお送りいただいた際に、「教材の範囲が授業詳細に記載してあった内容と違う」といったことがございましたら、下記のように対応していただけますと幸いです。
・送られてきた教材の内容と授業詳細に記載されている内容が違うことをメッセージで伝え、どちらの内容で授業をするか確認する
・授業詳細に記載されている内容で授業をするのであれば、その範囲の教材を送り直してもらう
生徒側が教材を持っていない場合は?
授業で使用する教材は基本的に生徒側にご準備いただいており、メッセージを通じて先生に共有いただいております。
生徒側が教材を持っていないケースが発生した場合は、先生側でご準備いただいております。
授業で使えそうな教材を持っていない場合は、インターネット上の問題集サイトなどからご準備いただくことも可能です。
準備した教材は、授業開始までにメッセージで保護者様に必ず共有いただきますようお願いいたします。
カメラの動作チェックについて
授業詳細ページに記載されている授業URLにアクセスすると、授業に入室する前の待機室に移ります。
「許可リクエスト」ボタンを押して、カメラの許可をオンにすることで、カメラが起動します。
カメラの許可が完了すると、ビデオが表示されますので、正常にカメラが起動しているか必ず授業前にご確認ください。
お使いのブラウザによっては、一度「許可しない」を選択すると、端末自体の設定からカメラを許可する必要があります。
端末の設定からカメラを許可する方法はこちらをご確認ください。
設定からのカメラ・マイクの設定方法がわかりません
設定からカメラ・マイクの許可をしましたが、授業ルームに入室できません
授業URLへアクセスした後、「カメラとマイクが拒否されたため、入室できません」と表示され、設定からカメラとマイクの許可を行った場合は必ず授業URLにアクセスし直してください。
カメラとマイクが正常に許可された場合、「解決方法を見る」のボタンから「入室する」のボタンに変わります。
アクセスし直さずそのまま元の画面に戻った場合は「解決方法を見る」のボタンのままとなってしまい、授業ルームに入室することができませんのでご注意ください。
授業開始時間になったら、「入室する」のボタンを押して授業ルームに入室してください。
※授業ルームは授業開始時間の5分前より入室可能です。
※入室前の画面では、正常にカメラが起動しているか必ずチェックをしてください。
画面は映さず音声のみで授業を行うことはできますか?
授業時はカメラを必ずオンにして、相手に顔が見える状態で授業を行なっていただきますようお願いいたします。
保護者から教材が送られてきません
授業日時が近づいてきても保護者様から教材が送られてこない場合は、教材の共有をしていただきたい旨をメッセージで保護者様に伝えましょう。
・メッセージを送ってから48時間が経過しているが返信がない
・授業開始の24時間前になったが返信がない
上記に当てはまる場合は運営側でも保護者様にリマインドメッセージをお送りいたしますので、マイページの「その他」より「お問い合わせ」を開き、運営までお知らせいただけますと幸いです。
※アプリ画面下部の「ホーム」を開き、右上のアイコンをタップするとマイページが表示されます。
保護者様から送られてきた教材の問題と解答が一致していない場合は?
メッセージのやりとりを通じて保護者様から教材をお送りいただいた際に、「教材の問題と解答が一致していない」といったことがございましたら、下記のように対応していただけますと幸いです。
・どちらの問題を授業で扱えばよいかをメッセージで聞く
・正しい内容のもの(問題か解答)を再度送ってもらう
保護者様から送られてきた教材の範囲が授業詳細と違う場合は?
メッセージのやりとりを通じて保護者様から教材をお送りいただいた際に、「教材の範囲が授業詳細に記載してあった内容と違う」といったことがございましたら、下記のように対応していただけますと幸いです。
・送られてきた教材の内容と授業詳細に記載されている内容が違うことをメッセージで伝え、どちらの内容で授業をするか確認する
・授業詳細に記載されている内容で授業をするのであれば、その範囲の教材を送り直してもらう
生徒側が教材を持っていない場合は?
授業で使用する教材は基本的に生徒側にご準備いただいており、メッセージを通じて先生に共有いただいております。
生徒側が教材を持っていないケースが発生した場合は、先生側でご準備いただいております。
授業で使えそうな教材を持っていない場合は、インターネット上の問題集サイトなどからご準備いただくことも可能です。
準備した教材は、授業開始までにメッセージで保護者様に必ず共有いただきますようお願いいたします。
授業の流れについて
カメラの動作チェックについて
授業詳細ページに記載されている授業URLにアクセスすると、授業に入室する前の待機室に移ります。
「許可リクエスト」ボタンを押して、カメラの許可をオンにすることで、カメラが起動します。
カメラの許可が完了すると、ビデオが表示されますので、正常にカメラが起動しているか必ず授業前にご確認ください。
お使いのブラウザによっては、一度「許可しない」を選択すると、端末自体の設定からカメラを許可する必要があります。
端末の設定からカメラを許可する方法はこちらをご確認ください。
設定からのカメラ・マイクの設定方法がわかりません
設定からカメラとマイクの許可をしましたが、授業ルームに入室できません
授業URLへアクセスした後、「カメラとマイクが拒否されたため、入室できません」と表示され、設定からカメラとマイクの許可を行った場合は必ず授業URLにアクセスし直してください。
カメラとマイクが正常に許可された場合、「解決方法を見る」のボタンから「入室する」のボタンに変わります。
アクセスし直さずそのまま元の画面に戻った場合は「解決方法を見る」のボタンのままとなってしまい、授業ルームに入室することができませんのでご注意ください。
授業開始時間になったら、「入室する」のボタンを押して授業ルームに入室してください。
※授業ルームは授業開始時間の5分前より入室可能です。
※入室前の画面では、正常にカメラが起動しているか必ずチェックをしてください。
画面は映さず音声のみで授業を行うことはできますか?
授業時はカメラを必ずオンにして、相手に顔が見える状態で授業を行なっていただきますようお願いいたします。
ビデオチャットに不具合があった場合
うまく接続できない場合、まずはアプリのメッセージ機能を使って保護者(生徒)様に連絡をしましょう。
下記に該当していないかご確認をお願いします。
・2台以上で授業ルームに入室していないかどうか
※弊社のビデオチャットシステムで接続できる端末台数は、先生側と生徒側1台ずつの計2台までとなっております。
・(タブレット・スマートフォンの場合)動画再生アプリを起動していないかどうか
・通信環境が不安定になっていないか
上記に該当していた場合、問題を解消した上で、授業ルームから一度退室して再度アクセスしなおしてください。
すべて試しても問題が解消されなかった場合は、運営宛(support@t-ch.co.jp)にその旨をお問い合わせください。
授業中にビデオや音声に問題が生じました
授業中に問題が生じた場合は必ずアプリのメッセージ機能を使って保護者の方にご連絡ください。
ビデオや音声に問題が生じた際は、以下をすべてご確認ください。
【ビデオチャット利用の推奨環境】
サポートページに記載している推奨環境以外でビデオチャットを利用すると、正しく動作しない可能性があります。推奨環境にて再度アクセスしてください。
ビデオチャット推奨環境はこちらをご確認ください。
【通信環境】
・Wi-Fiに繋がっているか(通信が安定しているか)
通信状態が安定していない場合は、Wi-Fiに接続しなおし、電波が良好な場所に移動してください。
【カメラ・マイクの設定】
・画面上のビデオがオフ・マイクがミュートになっていないか
カメラとマイクをオンに切り替えてください。
・ビデオチャット設定画面でお使いのカメラ・マイク・スピーカーが選択されているか
ビデオチャットで使用するカメラ・マイク・スピーカーを選択してください。
・端末の設定でマイク・カメラが許可されているか
設定よりマイク・カメラを許可する方法はこちらをご確認ください。
利用推奨環境、通信環境、カメラ・マイクの設定をご確認いただき、以下いずれかをお試しください。
・一度退出して再度入室する
・ブラウザの更新ボタンを押す
・ご使用端末を再起動する
【その他】
・(タブレット・スマートフォンの場合)動画再生アプリを起動していないかどうか
ビデオチャットと同時に動画再生アプリを開いていると、ビデオやマイクに不具合が発生する場合があります。動画再生アプリを終了し、再度ビデオチャットにアクセスしなおしてください。
すべて試しても問題が解消されなかった場合は、運営宛(support@t-ch.co.jp)にその旨をお問い合わせください。
私の声が生徒に届いていません
音声がミュートになっている可能性がございます。
マイクのマークに赤色の斜線が入っている時はミュートの状態となっております。
ミュートになっている場合はマイクのマークをタップしてミュートを解除してください。
ミュートが解除されているにも関わらず生徒に声が聞こえていない場合は、こちらをご確認ください。
推奨端末・ブラウザについて
| 推奨ブラウザ |
| Chrome最新版・safari最新版・edge最新版
※授業を担当する際は、事前に必ず最新版へのアップロードをお願いいたします。 |
| 推奨端末 |
| 上記の推奨ブラウザを開くことができるカメラつきのPC・タブレット
※スマートフォンもご使用いただけますが、画面が小さく相手の表情や文字が見えにくい可能性がございますので、推奨はしておりません。 |
スマートフォンで授業を実施することは可能ですか?
ご使用いただけますが、画面が小さく相手の表情や文字が見えにくい可能性がございますので、画面が大きくて見やすい端末の使用を推奨しております。
また、スマートフォンで授業を実施する場合は画面共有機能がお使いいただけません。
※画面共有はPCのみ可能となっております。
端末を機種変更しても利用できる?
授業は何分間ですか?
Teachの授業は、60分・120分・180分から生徒側が自由に選べるようになっております。
授業の予約が入った際や、募集に応募する際は必ず授業時間をご確認いただきますようお願いいたします。
授業の延長はできる?
授業の延長は最大5分までとなっており、5分を過ぎますと自動的にビデオ通話が終了いたします。
その点ご注意ください。
また、延長に伴って報酬額が変わることはございません。
お問い合わせについて
マイページの「その他」から「お問い合わせ」を開き、内容をご入力の上お問い合わせください。いただいた内容を運営チームで確認いたします。
内容によっては確認にお時間がかかる場合がございますが、あらかじめご了承ください。
年末年始(2023年12月29日〜2024年1月3日)のお問合せに関しましては、2024年1月4日以降で順次対応させていただきます。
お盆期間や土・日・祝日にいただいたお問合せについても、休業明けからの対応となります。
【お問い合わせ方法】
1.アプリ画面下部の「ホーム」を開き、右上のアイコンをタップしてマイページを開く
2.画面を下にスクロールし、「その他」を開く
3.「お問い合わせ」を開く
4.お問い合わせしたい内容を記入し、「送信」を押して完了です
授業中にビデオや音声に問題が生じました
授業中に問題が生じた場合は必ずアプリのメッセージ機能を使って保護者の方にご連絡ください。
ビデオや音声に問題が生じた際は、以下をすべてご確認ください。
【ビデオチャット利用の推奨環境】
サポートページに記載している推奨環境以外でビデオチャットを利用すると、正しく動作しない可能性があります。推奨環境にて再度アクセスしてください。
ビデオチャット推奨環境はこちらをご確認ください。
【通信環境】
・Wi-Fiに繋がっているか(通信が安定しているか)
通信状態が安定していない場合は、Wi-Fiに接続しなおし、電波が良好な場所に移動してください。
【カメラ・マイクの設定】
・画面上のビデオがオフ・マイクがミュートになっていないか
カメラとマイクをオンに切り替えてください。
・ビデオチャット設定画面でお使いのカメラ・マイク・スピーカーが選択されているか
ビデオチャットで使用するカメラ・マイク・スピーカーを選択してください。
・端末の設定でマイク・カメラが許可されているか
設定よりマイク・カメラを許可する方法はこちらをご確認ください。
利用推奨環境、通信環境、カメラ・マイクの設定をご確認いただき、以下いずれかをお試しください。
・一度退出して再度入室する
・ブラウザの更新ボタンを押す
・ご使用端末を再起動する
【その他】
・(タブレット・スマートフォンの場合)動画再生アプリを起動していないかどうか
ビデオチャットと同時に動画再生アプリを開いていると、ビデオやマイクに不具合が発生する場合があります。動画再生アプリを終了し、再度ビデオチャットにアクセスしなおしてください。
すべて試しても問題が解消されなかった場合は、運営宛(support@t-ch.co.jp)にその旨をお問い合わせください。
私の声が生徒に届いていません
音声がミュートになっている可能性がございます。
マイクのマークに赤色の斜線が入っている時はミュートの状態となっております。
ミュートになっている場合はマイクのマークをタップしてミュートを解除してください。
ミュートが解除されているにも関わらず生徒に声が聞こえていない場合は、こちらをご確認ください。
ビデオチャットに不具合があった場合
うまく接続できない場合、まずはアプリのメッセージ機能を使って保護者(生徒)様に連絡をしましょう。
下記に該当していないかご確認をお願いします。
・2台以上で授業ルームに入室していないかどうか
※弊社のビデオチャットシステムで接続できる端末台数は、先生側と生徒側1台ずつの計2台までとなっております。
・(タブレット・スマートフォンの場合)動画再生アプリを起動していないかどうか
・通信環境が不安定になっていないか
上記に該当していた場合、問題を解消した上で、授業ルームから一度退室して再度アクセスしなおしてください。
すべて試しても問題が解消されなかった場合は、運営宛(support@t-ch.co.jp)にその旨をお問い合わせください。
授業時間になっても生徒が授業ルームに入ってこない
授業時間を過ぎても生徒が授業ルームに入ってこない場合は、
「授業時間になりましたので、授業詳細ページに表示されている授業URLから授業ルームに入ってください!」という内容をアプリのメッセージで送り、そのまま待機しておきましょう。
生徒が授業終了時刻になっても入室してこなかった場合は、アプリの「お問い合わせ」または「違反報告」から運営までお問合せください。
※生徒が無断キャンセルした場合は、予定通りの報酬が支払われます。
授業中に先生と画面共有などで教材を共有することはできますか?
授業をPCでご受講いただいている場合のみ画面共有が可能となっております。
※スマートフォン・タブレットでは画面共有をすることができません。
1.授業ルームの下部に表示されている「画面共有」ボタンをタップします。
「画面全体」を選択すると、操作しているご自身のPC画面がそのまま先生側に表示されます。
「ウィンドウ」を選択すると、ご自身のPCで立ち上がっているアプリケーション画面の中から選択して先生に共有することができます。
「タブ」を選択すると、ご使用のブラウザで開いているタブを選択し、先生に共有することができます。
※safariをご使用になる場合は「画面全体」のみ画面共有が可能となっており、「ウィンドウ」「タブ」の共有はできません。
2.画面上部に表示されている「共有を停止」ボタンを押すと共有を止めることができます。
生徒側の遅刻・早退などがあった場合は?
生徒側都合での遅刻・早退で、予定されていた授業時間よりも短くなってしまった場合でも、予定通りの報酬額が支払われます。
※先生側都合での遅刻・早退があった場合は、満額の報酬が支払われない可能性がございます。遅刻・早退のないようご注意ください。
授業の延長はできる?
授業の延長は最大5分までとなっており、5分を過ぎますと自動的にビデオ通話が終了いたします。
その点ご注意ください。
また、延長に伴って報酬額が変わることはございません。
アプリにログインできない
入力したメールアドレスが間違っているか、パスワードに誤りがある可能性がございます。パスワードの再設定方法については以下をご参照ください。
登録完了メールやマッチング完了メールが届きません
以下のような原因が考えられます。
1.迷惑フォルダに入っている可能性
2.ドメイン設定がされている
@t-ch.co.jpからメールが届くよう、ドメイン解除をお願いいたします。
3.メールの送信が遅延している
パスワードの再設定ができない
パスワード再設定用のメールが届かない場合、以下のような原因が考えられます。
1.迷惑フォルダに入っている可能性
2.ドメイン設定がされている
@t-ch.co.jpからメールが届くよう、ドメイン解除をお願いいたします。
3.メールの送信が遅延している
アプリで不具合が起こりました
アプリが最新版にアップデートされているかご確認ください。
評価について
授業終了後、先生は生徒にふりかえりコメントを入力いただきます。
授業を振り返り、「本日の授業内容」「良かった点・今後のアドバイス」をそれぞれご入力ください。
※次回授業の参考にしていただくため、ご記入いただいたふりかえりコメントはTeachにご登録いただいているすべての先生が閲覧可能となっております。
生徒側には、「教え方が分かりやすかった」「話しやすかった」「授業が時間通りだった」の3項目それぞれで先生の五段階評価をしていただきます。
その評価の平均が先生のレビューとして反映されます。
※保護者様が先生を選ぶ際の参考にしていただくため、生徒からのレビューはTeachにご登録いただいているすべての保護者様が閲覧可能となっております。
ふりかえりコメントの書き方は?
「本日の授業内容」には授業で扱った単元名(例:二次方程式)を書いてください。
「良かった点・今後のアドバイス」には、生徒のよくできていた点(例:計算ミスがほとんどありませんでした!)や今後の学習のアドバイス(例:基礎的な部分はマスターできていたので、今後は応用問題にもチャレンジしていきましょう)などを記入してください。
ふりかえりコメントとは
授業終了後、授業や生徒の様子を「ふりかえりコメント」としてご記入いただきます。
次回レッスンの参考にするため、「本日行った授業内容」と「良かった点・今後のアドバイス」を入力しましょう。
※ふりかえりコメントの記載がない場合は報酬を受け取ることができませんので、必ずご記入いただきますようお願いいたします。
※ふりかえりコメントは他の先生も閲覧可能です。
続きを読む
間違えて生徒側アカウントで登録してしまいました
間違えて生徒側アカウントで入ってしまった場合は、下記の手順にて先生登録をお願いいたします。
1.ホーム画面右上のアイコンをタップしてマイページを開く
2.「アカウント登録」のボタンを押す
3.画面下部の「すでにアカウントをお持ちの方はこちら」をタップする
4.画面下部の「先生アカウントをお持ちでない方はこちら」をタップする
5.「先生登録に進む」のボタンを押す
他の自己紹介を参考にする
保護者様/生徒様から見た時の先生一覧画面には、自己紹介記入欄に記載した内容の1〜3行目あたりが画像のように表示されます。
保護者様/生徒様は画像のような先生一覧画面のプロフィール情報を見て、気になった先生を選びます。
アピールしたい内容はぜひ自己紹介の上部に記載し、興味を引くよう心がけましょう✨
▽保護者様/生徒様から見た時の先生一覧画面
自己紹介①
- 経験や専門性をしっかりとアピールできている自己紹介例
——————————————————————————-
こんにちは!〇〇外国語大学3年のあやです!1年間のアメリカ留学を経験しており、英語や英会話の指導はお任せください!英語をこれから習得していきたい生徒さん〜大学受験の英語対策まで対応しております🙆♀️
【授業スタイル】
「効果的かつ楽しい授業」をモットーに指導しています🙌
英語は積極的に話すことで記憶されやすくなりますので、生徒様が話しやすいような、明るい雰囲気の授業を心掛けております!
【指導経験】
家庭教師として小学生〜高校生の英語指導の他、英会話講師も経験しております!
これまで様々な学習方法を身につけてきましたので、生徒様の特徴に合わせた指導が可能です✨
「自分に合った英語の学習方法を見つけれた!」「単語を覚えることが苦手だったけど、楽しみながら確実に身につけられる方法を習得したおかげで英語が好きになった!」「リスニングで確実に点が取れるようになった」など、これまで様々な嬉しいお声をいただいております😊
また、英語の成績が志望校合格のレベルに届かず、悩んでいたお子様を指導させていただきましたが、その子の苦手にとことん向き合い、その子に合った解き方を指導した結果、志望校合格レベルまで成績を引き上げた経験もあります💪
【人柄】
一言でいうと、「明るい」です!!
「この先生となら苦手な英語も頑張っていけそう!」と思ってもらえる自信があります😊
私との授業を楽しんでいただき、その結果英語が大好きになってくれるような指導をいたしますので、ぜひお申し込みをお待ちしております!!
——————————————————————————-
自己紹介②
- 自分自身が苦労した経験が書かれていることで共感が得られやすい自己紹介例
——————————————————————————-
こんにちは!個別指導塾で2年間塾講師として活動しており、日々の学習サポートに加え、中学受験・高校受験・大学受験などの受験対策指導も得意としております💪
生徒さん一人一人の弱点に焦点を当て、それぞれに合わせたアプローチを心がけております!!
私自身も中学受験と大学受験を経験しましたが、勉強をすることから逃げたくなったり、成績がなかなか上がらずに落ち込んだ経験があります。
そんな時に、「なぜわからないのか」に真剣に向き合ってくれる塾の先生に出会い、私に合わせた学習方法を一緒に考えてくれました。
その結果成績が向上していき、勉強することが楽しくなりました!
そういった自身の経験から、成績がなかなか上がらず自信をなくしている生徒さんや、勉強が好きになれない生徒さんの力になりたいと思っております🔥
私と一緒に頑張っていきましょう!ぜひお申し込みお待ちしております!
——————————————————————————-
自己紹介③
- 授業を受けることで何が達成できるのかが明確に書かれている自己紹介例
——————————————————————————-
はじめまして!日常の学習サポートはもちろんのこと、学業と部活動の両立にお悩みの方はぜひご相談ください。生徒様の目標に合わせて、効果的なスケジュール管理や学習方法の提案を行います!
私自身、勉強と部活の両立にはかなり悩んできました。
しかし、大好きなサッカーを辞めるという選択はなく、綿密にスケジュールを練ったことにより、高校受験も大学受験もサッカーを辞めずに乗り越えることができました⚽️
自身の経験を活かして、生徒さんの両立を一生懸命サポートさせていただきます!
🔸今は何をしている人?
〇〇大学の心理学部で勉強している大学1年生です!
心理学で勉強したことを活かし、学習意欲向上やストレス管理の面でもサポートしていきたいと考えております✨
🔸指導スタイル
生徒様と密にコミュニケーションをとりながら授業を進めていきます!
一方的な授業にならないように意識しております。
なんでも言えるお兄さんのような存在になりたいです🙋
🔸趣味
サッカー
漫画
ゲーム
音楽鑑賞
——————————————————————————-
アカウントを複数作成することは可能ですか?
アカウントを複数作成することはできません。
先生お1人につき1アカウントのみとなっております。
プロフィール画像はどのような写真がいい?
プロフィールの登録内容を変更したい
1.アプリ画面下部の「ホーム」を開き、右上のアイコンをタップしてマイページを開く
2.「プロフィール編集」をタップする
3.変更内容を入力し、右上の「保存」をタップする
以上で変更が完了となります。
パスワードを変更したい
パスワードの変更方法は2通りございます。
【ログイン画面からご変更いただく方法】
1.ログイン画面の、「パスワードを忘れた方はこちら」をタップする
2.ご登録のメールアドレスを入力し、「再設定用のリンクを送信する」をタップする
3.送信された認証メールに記載しているURLを開く
4.新しいパスワードを入力し、「新しいパスワードを設定」をタップする
メールアドレスを変更したい
マイページからメールアドレスの変更を行なっていただけます。
手順については下記をご参照ください。
※アプリ画面下部の「ホーム」を開き、右上のアイコンをタップするとマイページが表示されます。
1.マイページの「アカウント設定」を開く
2.「メールアドレスの変更」をタップする
3.新しく設定したいメールアドレスを入力し、「確認メールを送信」をタップする
ご入力いただいたメールアドレスに確認メールが送信されますので、案内に従ってメールアドレスの変更手続きを完了させてください。
住所や電話番号の変更について
住所や電話番号の変更は、マイページの「その他」から「お問い合わせ」を開いていただき、内容をご入力の上運営まで直接ご連絡ください。
※アプリ画面下部の「ホーム」を開き、右上のアイコンをタップするとマイページが表示されます。
利用できる本人確認書類と注意事項について
利用可能な本人確認書類と登録時の注意事項については、以下をご参照ください。
【利用可能な本人確認書類】
| 学歴証明証 |
| ・学生証
・在学証明書 ・卒業証明書 ・卒業証書 ※現在大学院に通われている方、もしくは大学院をご卒業された方は、大学院の学歴証明書ではなく卒業した大学の証明書のご提出をお願いいたします。 |
| 身分証明証 |
| ・健康保険証
・運転免許証 ・マイナンバーカード ・住基カード ・パスポート ・住民票 |
【登録時の注意事項】
下記の内容が写るように撮影してください。
●学歴証明書
次のいずれかの日付(発行年月日、入学年月日、有効期限年月日)
大学名
氏名
●身分証明書
発行年月日
氏名
生年月日
※書類4つの角が写るように撮影してください。
※撮影した写真に塗りつぶし・ぼやけ・指で隠すなどがある場合、審査対象外となる可能性があります。
本人確認が承認されませんでした
本人確認が承認されなかった理由につきましては、下記のような可能性が考えられます。
ご確認いただき、お手数ですがもう一度本人確認を行なっていただきますようお願いいたします。
1.写真が鮮明でなく内容を読み取れなかった
2.入力情報・学歴証明書・身分証明書で氏名が一致していなかった
3.入力情報と身分証明書で生年月日が一致していなかった
4.入力情報と学歴証明書で学歴が一致していなかった
5.証明書の有効期限が切れていた
6.身分証明書と学歴証明書が同じもので提出されていた
本人確認はどこからできますか?
右上のアイコンをタップしてマイページを開きます。
「本人確認をしましょう」をいう赤枠の案内をタップすると、本人確認に進んでいただけます。
※本人確認には身分証明書と学歴証明書の写真の提出が必要となります。お手元に提出書類をご準備の上本人確認にお進みください。お使いいただける証明書は下記をご確認ください。
身分証明書→「健康保険証・運転免許証・マイナンバーカード・住基カード・パスポート・住民票」の内から1つ
学歴証明書→「学生証・在学証明書・卒業証明書・卒業証書」の内から1つ
退会したい
マイページの「その他」から「退会手続き」を開き、退会の手続きを行なってください。
※アプリ画面下部の「ホーム」を開き、右上のアイコンをタップするとマイページが表示されます。
しかし、
・予定されている授業がある時
・報酬が未反映の授業が残っている場合
・報酬残高が301円以上ある場合(振込手数料300円)
・違反報告を受けている時
は退会できません。
予定されている授業がある場合に退会するとどうなりますか?
予定されている授業がある場合は退会することができません。
退会する際の報酬について
報酬が未反映の授業が残っている場合は退会できません。
また、報酬残高が301円以上ある場合も同様に退会ができません。必ず出金をしてから退会いただくようお願いいたします。
※残高が振込手数料の300円以下である場合は、退会した際に失効されます。
出金申請の流れ
1.アプリ画面下部の「ホーム」を開き、右上のアイコンをタップしてマイページを開く
2.報酬残高を確認し、「出金する」をタップする
3.引き出したい金額分を入力し、「確認画面へ進む」をタップする
※振込手数料が300円かかりますので、300円以下の出金はできません。
※100万円を超える出金はできません。
※初めて出金申請を行う方は、振込口座のご登録をお願いします。
4.確認画面が表示されたら、出金の内容に間違いがないか確認する
出金申請が失敗しました
「出金がキャンセルされました。運営にお問合せください。」と表示が出た場合、以下のような原因が考えられます。
・有効な口座ではなかった
・申請者と銀行口座の名義が違う
・登録されている口座情報が間違っている
マイページの「その他」から「お問い合わせ」を開き、出金がキャンセルされた旨を運営までお知らせください。
※アプリ画面下部の「ホーム」を開き、右上のアイコンをタップするとマイページが表示されます。
年末年始の出金申請について
年末年始(2023年12月29日〜2024年1月3日)に出金申請を行った場合、
2024年1月4日から3営業日以内でのお振込となります。
※2023年12月28日に出金申請を行った場合の対応も2024年1月4日からとなります。
お盆休みや祝日に行った出金申請についても同様に、休業明けから3営業日以内でのお振込となります。ご了承ください。
| 弊社の休業日 |
| 土・日・祝 |
| GW休み 4月29日〜5月5日 |
| お盆休み 8月13日〜8月16日 |
| 年末年始 12月29日〜1月3日 |
登録している口座情報を変更したい
1.マイページを開き、「振込口座」をタップする
※アプリ画面下部の「ホーム」を開き、右上のアイコンをタップするとマイページが表示されます。
2.右上の「︙」を開き、「編集」をタップする
3.内容を変更したら、右上の「保存」ボタンをタップする
以上で口座情報の変更が完了となります。
報酬履歴を確認したい
マイページを開くと、「報酬履歴」というボタンがございます。
そちらをタップしていただきますと、過去に獲得した報酬が一覧で表示されます。
※アプリ画面下部の「ホーム」を開き、右上のアイコンをタップするとマイページが表示されます。
アプリ画面下部の「授業」タブを開くとご担当の授業が一覧で表示されますので、そちらから報酬履歴をご確認いただくことも可能です。
報酬の計算方法について
報酬は時給単位で計算されます。
報酬例については下記をご参照ください。
授業の報酬体系について
報酬が反映されていない場合
ふりかえりコメントの記入がない場合、報酬は反映されません。ふりかえりコメントは必ずご記入いただきますようお願いいたします。
※授業終了時刻から72時間以内にふりかえりコメントをご記入いただいた場合は、授業終了時刻から72時間が経過した時点で報酬が反映されます。
※授業終了から72時間が経過した後にふりかえりコメントをご記入いただいた場合は、ふりかえりコメントの入力が完了した時点で報酬が反映されます。
ふりかえりコメントが記入済みであるにも関わらず報酬が反映されないといった場合には、マイページの「その他」から「お問い合わせ」を開き、内容をご入力の上運営にお問合せください。
※アプリ画面下部の「ホーム」を開き、右上のアイコンをタップするとマイページが表示されます。
確定申告は必要ですか?
※利用規約上、保護者様と先生との直接の業務委託契約となっており、先生とTeachとの間に雇用契約は結ばれておりません。そのため、Teachで得られた報酬は給与にはならず、雑所得となります。
確定申告とは、毎年1月1日〜12月31日までの1年間で生じた個人の所得に対してかかる税金を計算し、翌年の3月15日までに税務署に確定した税額を報告することです。
(所得=収入ー経費)
会社員などの給与所得者については、給料分は会社の方で年末調整されますので、ご自身で確定申告を行う必要はありません。しかし、給与以外で稼いだ所得については、国税庁の申告のルールに基づいてご自身で行う必要がございます。
授業の記録を確認したいです
アプリ画面の下部に表示されている授業タブを開いていただくと、
「授業前」「授業中」「レビュー前」「授業終了」
という項目があり、「授業終了」から過去の授業履歴のご確認をしていただけます。
生徒を非表示にするには?
生徒のブロック方法については以下をご参照ください。
【募集詳細ページから生徒をブロックする場合】
1.応募タブを開き、該当の募集をタップして募集詳細ページを開く
2.右上の「︙」をタップする
3.「ブロックする」をタップする
4.注意事項を確認した上、「ブロックする」をもう一度タップする
ログアウトはどこからできますか?
マイページを開きましたら、画面の一番下に「ログアウト」の表示がございます。
そちらを押すとログアウトが完了いたします。
※アプリ画面下部の「ホーム」を開き、右上のアイコンをタップするとマイページが表示されます。
再度アプリを開く際はご登録時のメールアドレスとパスワードを入力してログインをお願いいたします。
問合せフォームから問合せをしたのに、回答が届きません
お問合せいただいてからしばらくしても回答が送られてきていない場合は以下のような原因が考えられます。
1.受信メールが迷惑フォルダに入っている
2.ドメイン設定によってメールが届いていない
@t-ch.co.jpからメールが届くよう、ドメイン解除をお願いいたします。
3.メールの送信が遅延している
4.休業日にお問合せいただいていている
掲載情報の間違いについて
お手数ですが、マイページの「その他」から「お問い合わせ」を開き、内容をご入力の上運営までお知らせいただけますと幸いです。
※アプリ画面下部の「ホーム」を開き、右上のアイコンをタップするとマイページが表示されます。
または、下記のお問い合わせリンクから運営までご報告ください。
アプリ機能へのご要望について
マイページの「その他」から「お問い合わせ」を開き、内容をご入力の上運営にお問合せください。
※アプリ画面下部の「ホーム」を開き、右上のアイコンをタップするとマイページが表示されます。
下記のリンクからでもお問い合わせいただけます。
いただきました内容は課題として社内で検討させていただきます。
※ご要望に対してのご返信は行なっておりません。ご了承ください。
Teachから身に覚えのないメールが届きました
身に覚えのないメールが届いた際は、下記のお問い合わせページより内容をご入力の上、運営までご連絡ください。
「先生の条件」「必要なスキル」はありますか?
Teachで先生として授業を行うには、本人確認が必要となります。
身分証明書と学歴証明書(または卒業証明書)をアプリ上でご提出ください。
授業を教えるコツや注意事項については使い方ガイド動画で説明しておりますので、
家庭教師が未経験の方でも安心して始めていただけます!
対応エリアについて
Teachの授業は全てオンラインとなっておりますので、エリアを気にせずお使いいただくことが可能です。
確定申告は必要ですか?
※利用規約上、保護者様と先生との直接の業務委託契約となっており、先生とTeachとの間に雇用契約は結ばれておりません。そのため、Teachで得られた報酬は給与にはならず、雑所得となります。
確定申告とは、毎年1月1日〜12月31日までの1年間で生じた個人の所得に対してかかる税金を計算し、翌年の3月15日までに税務署に確定した税額を報告することです。
(所得=収入ー経費)
会社員などの給与所得者については、給料分は会社の方で年末調整されますので、ご自身で確定申告を行う必要はありません。しかし、給与以外で稼いだ所得については、国税庁の申告のルールに基づいてご自身で行う必要がございます。
保護者様から教材が送られてきません
メッセージのやりとりを通じて保護者様から教材をお送りいただいた際に、「教材の問題と解答が一致していない」といったことがございましたら、下記のように対応していただけますと幸いです。
・どちらの問題を授業で扱えばよいかをメッセージで聞く
・正しい内容のもの(問題か解答)を再度送ってもらう
24時間以内の授業を打診された場合
現状、保護者(生徒)様が授業を申し込めるのは、先生が⚪︎に設定した24時間以降の日程のみとなっております。
24時間以内に授業をしたいと保護者(生徒)様から打診があった際は、
保護者様と日程をご調整の上、下記の手順にて保護者(生徒)とマッチングしてください。
※Teach外で授業を行うことは利用規約で禁止されており、強制退会の対象となります。詳しくはこちらをご確認ください。
①まずはメッセージで、保護者(生徒)様と下記の内容について確認してください
・授業を実施したい日時
②保護者(生徒)様に仮の日程で授業予約をしてもらう(依頼する)
ご希望日時に近い日程をお選びいただくことを推奨しております。
スケジュールの設定がお済みでない場合は、予約枠を更新してください。
※希望する授業時間と同じ授業枠での予約が必要となりますので、ご注意ください。
例:120分授業を希望する場合→120分授業で仮予約
③ 授業日時の変更申請をする
保護者(生徒)様の希望する日時を選択し、日時変更申請を送ります。
▼授業の日程変更の手順について
https://t-ch.co.jp/faq/teacher/about-reschedule-t/2789/
④保護者(生徒)様に授業日時変更の申請を承認してもらう
日時変更が承認されたら、アプリ上の授業日時が希望日時になっているかご確認ください。
授業時間になりましたら、アプリに表示されている授業URLからご入室ください
※授業日時を変更できるのは授業開始10分前までです
※日時変更は1回のみご利用可能です
画面共有を行うためには
Teach(ティーチ)では、独自のビデオツールを使用して授業を行っていただきます。授業を開始する前に、お使いの機器が画面共有できる状態に設定されているかご確認ください。
※PCをお使いの場合のみ画面共有が可能となっております。スマートフォン・タブレットでは画面共有をすることができません。
※Chromeをご使用いただくことを推奨しております。
※授業中の画面共有方法についてはこちらをご覧ください。
最終更新日. 2024.05.15
▼Safari以外のブラウザをご利用の方(Chrome、Edge など)
▼Safariをご利用の方