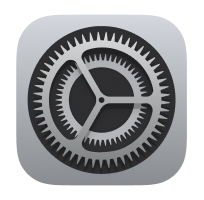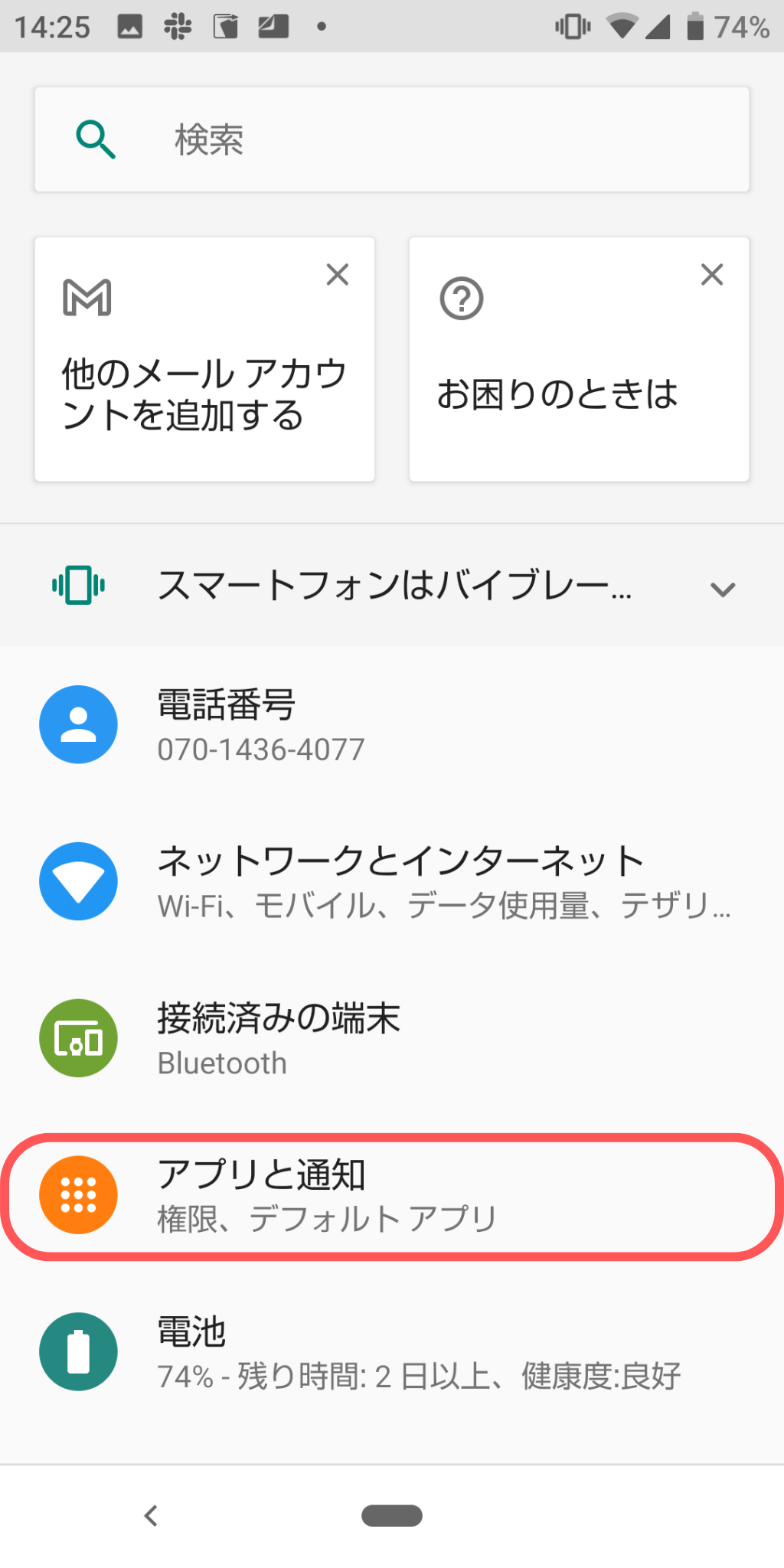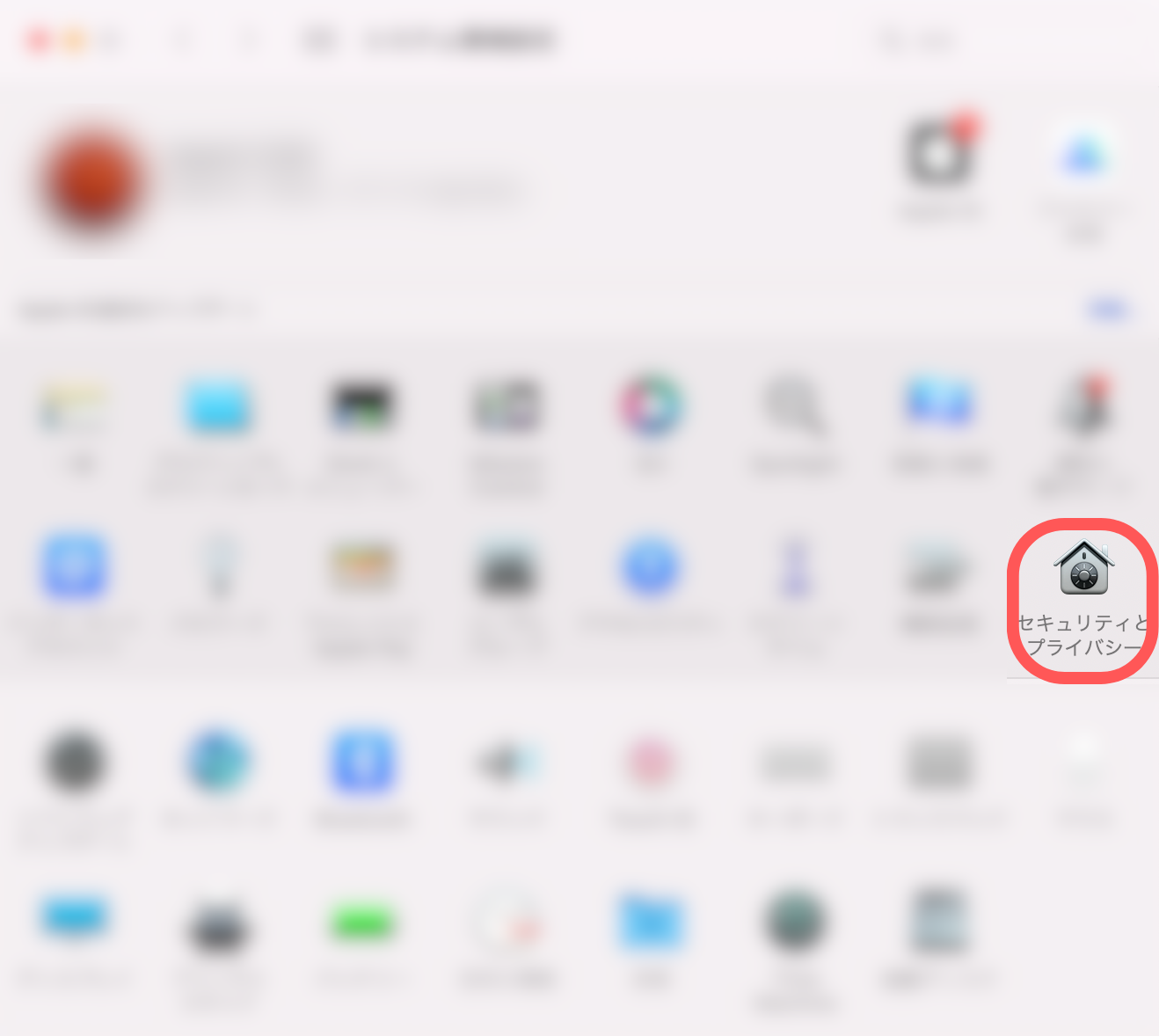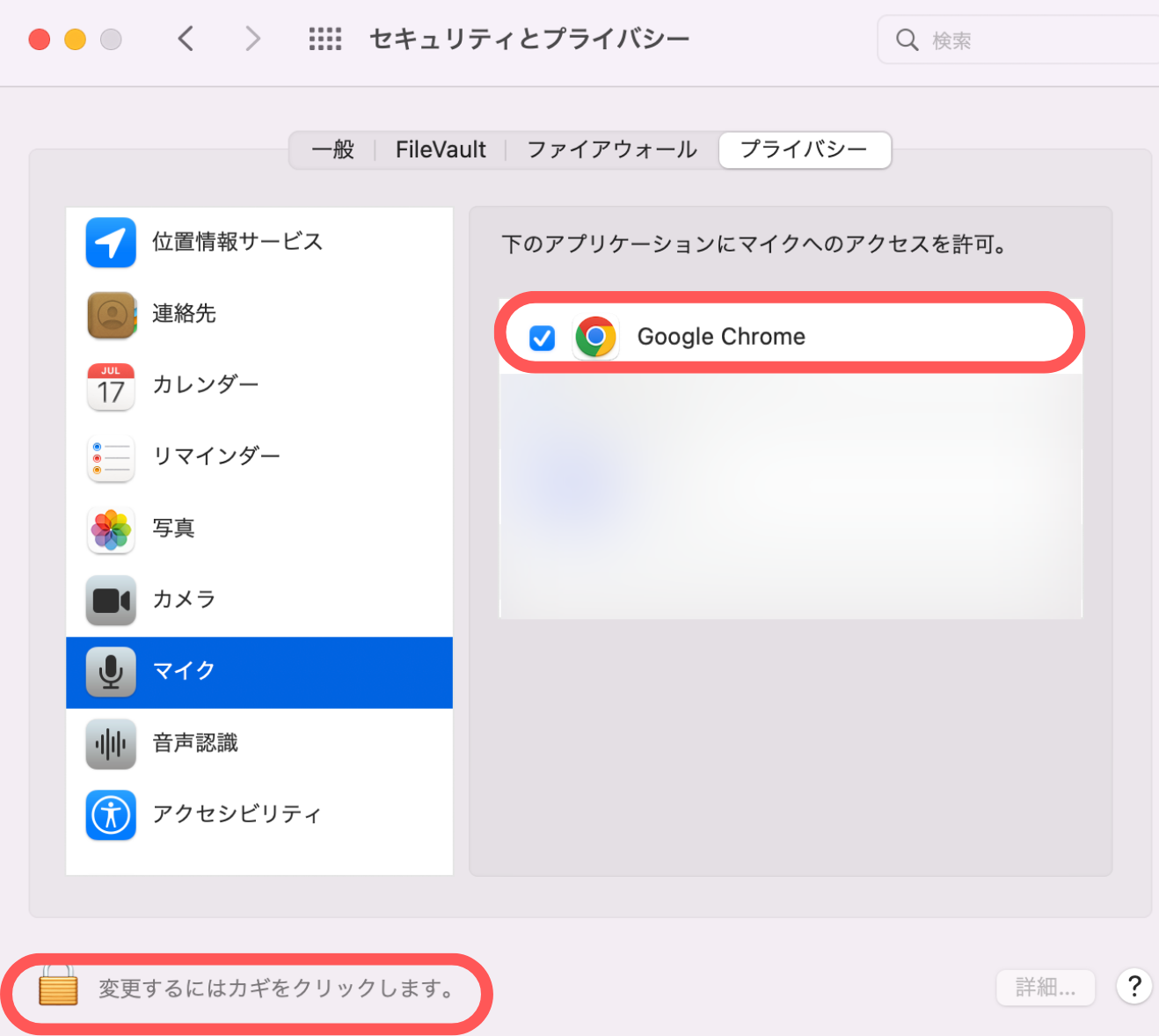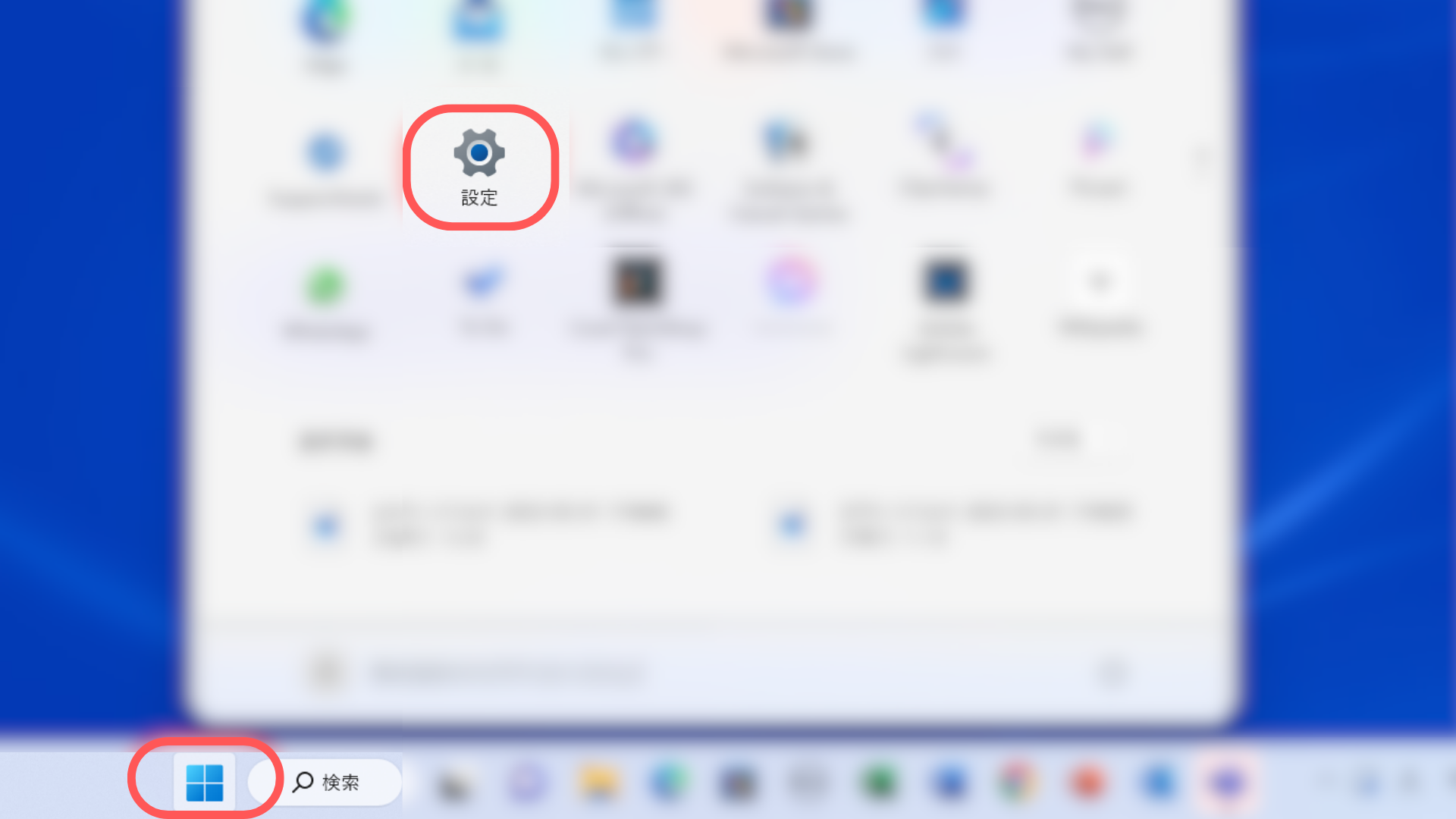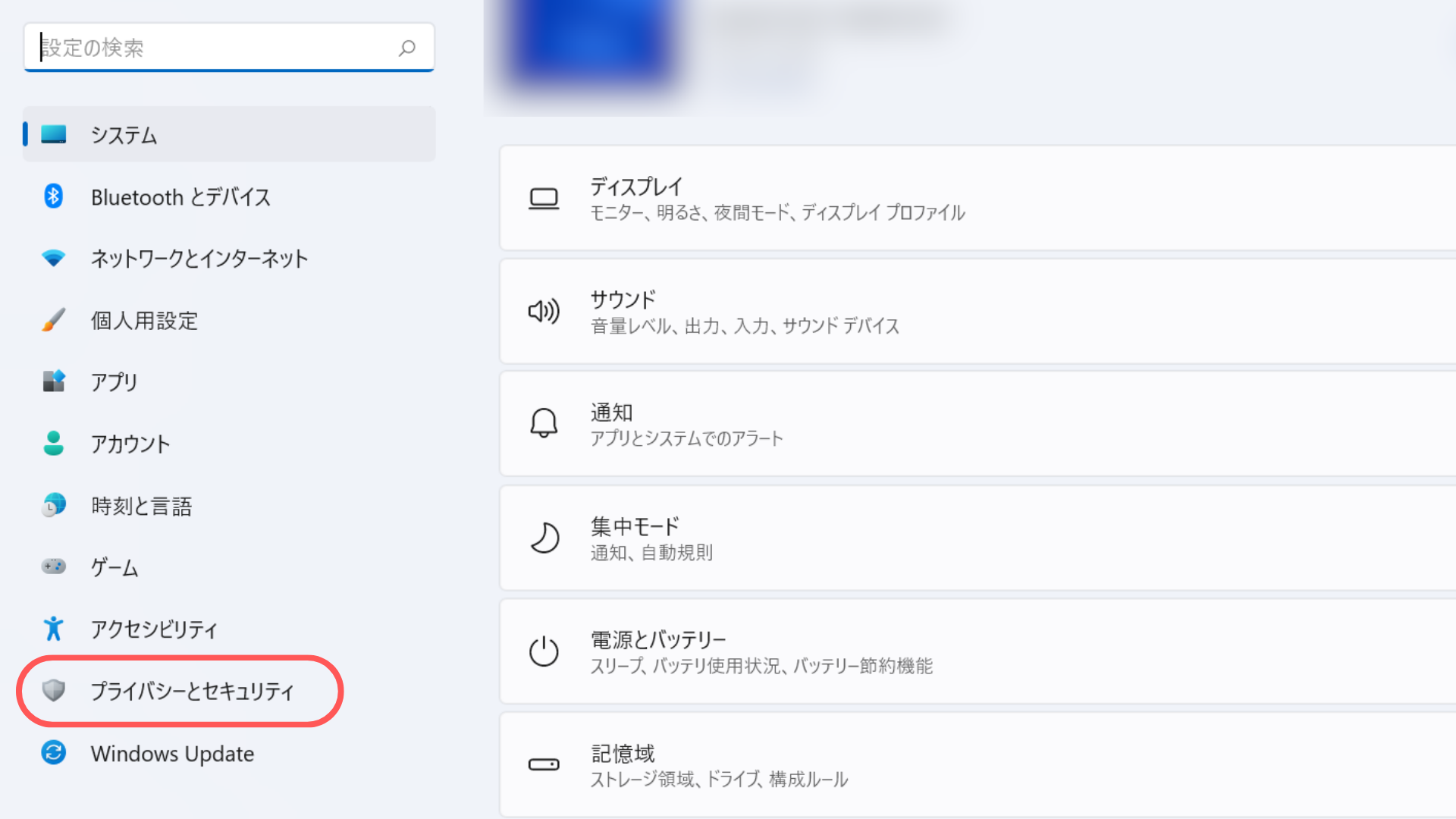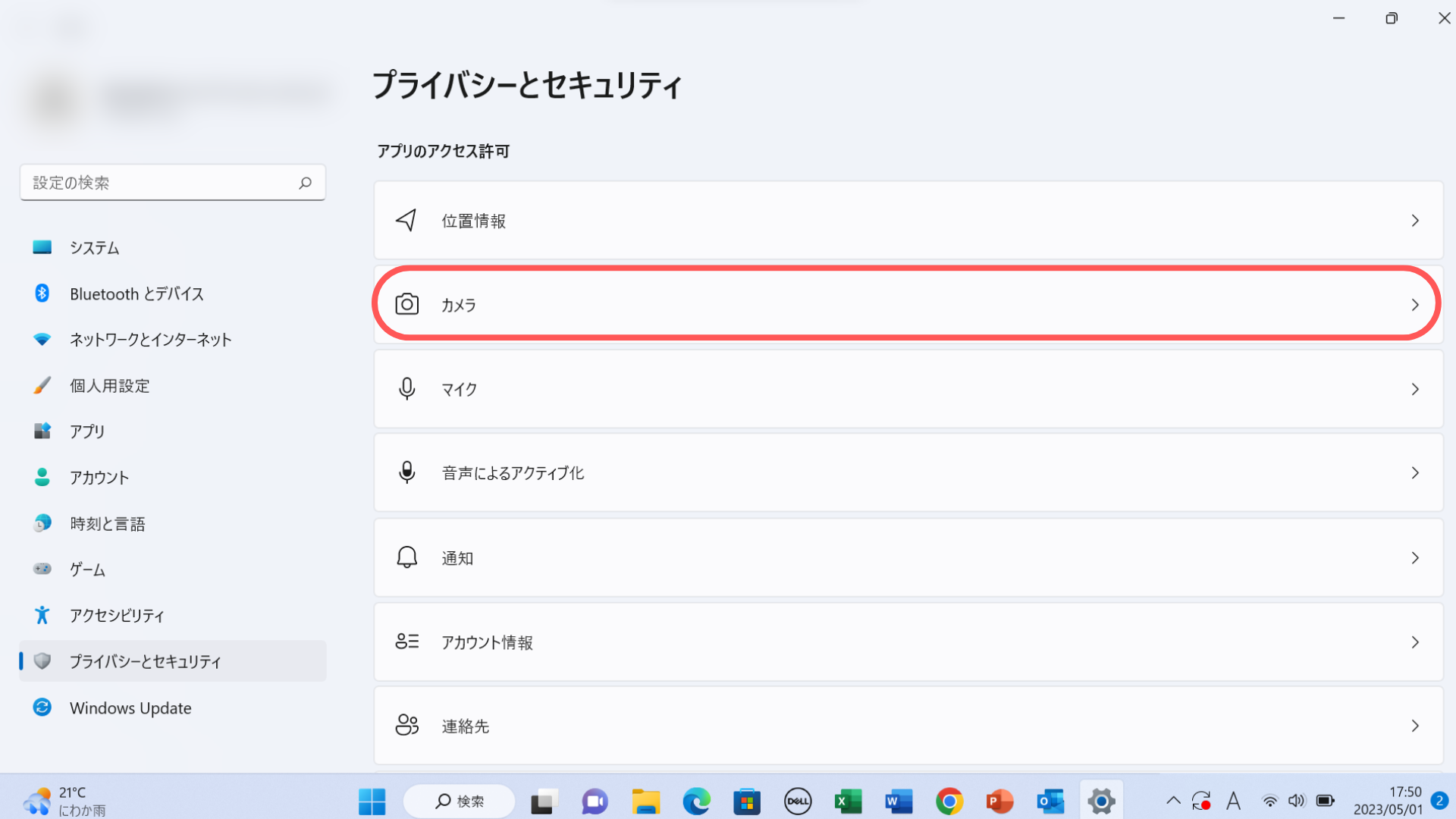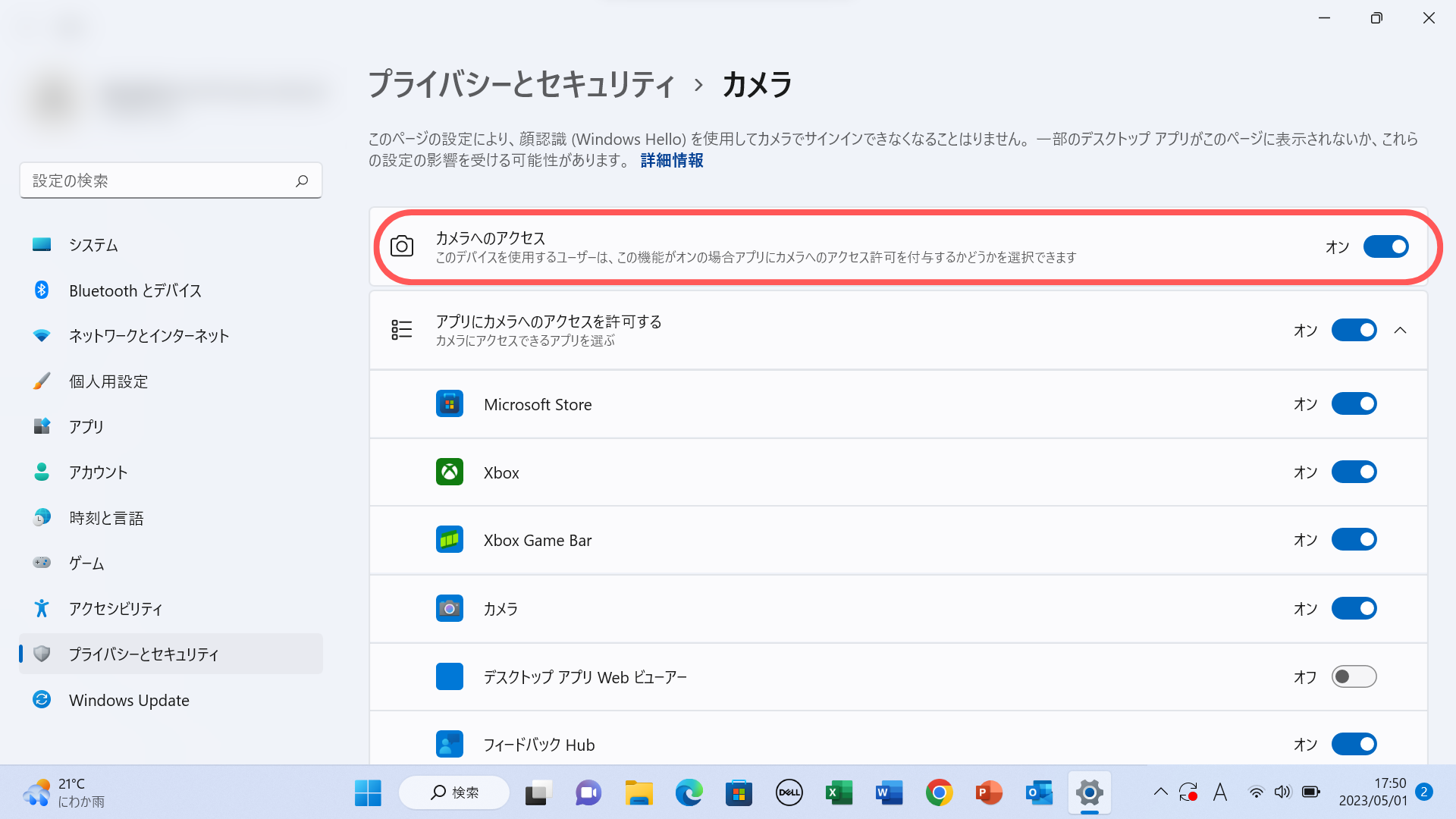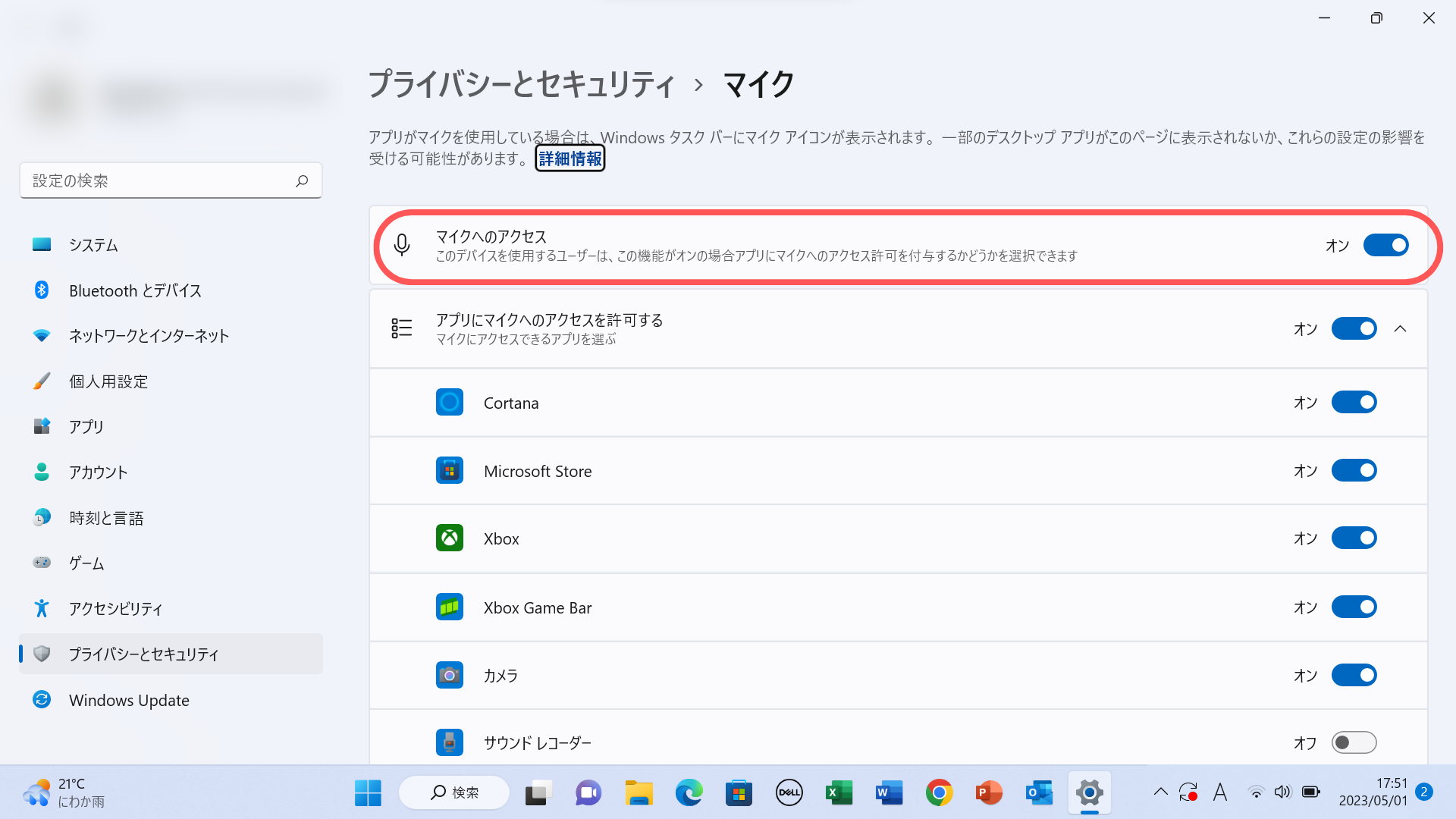設定からのカメラ・マイクの設定方法がわかりません
先生向けヘルプ授業についてビデオチャット機能について カメラ・マイクについて
設定からカメラ・マイクを許可する方法がわからない場合は、以下の手順をご参考ください。
※設定方法は端末やバージョンなどによって異なる可能性がございます。ご了承ください。
【iPhone・iPadを使用する場合】
2.授業で使う予定のブラウザを選択し、詳細画面を開く
※ブラウザ例:Safari・Chrome
※上部にある検索バーでブラウザ名を検索いただくとすぐに見つけることができます
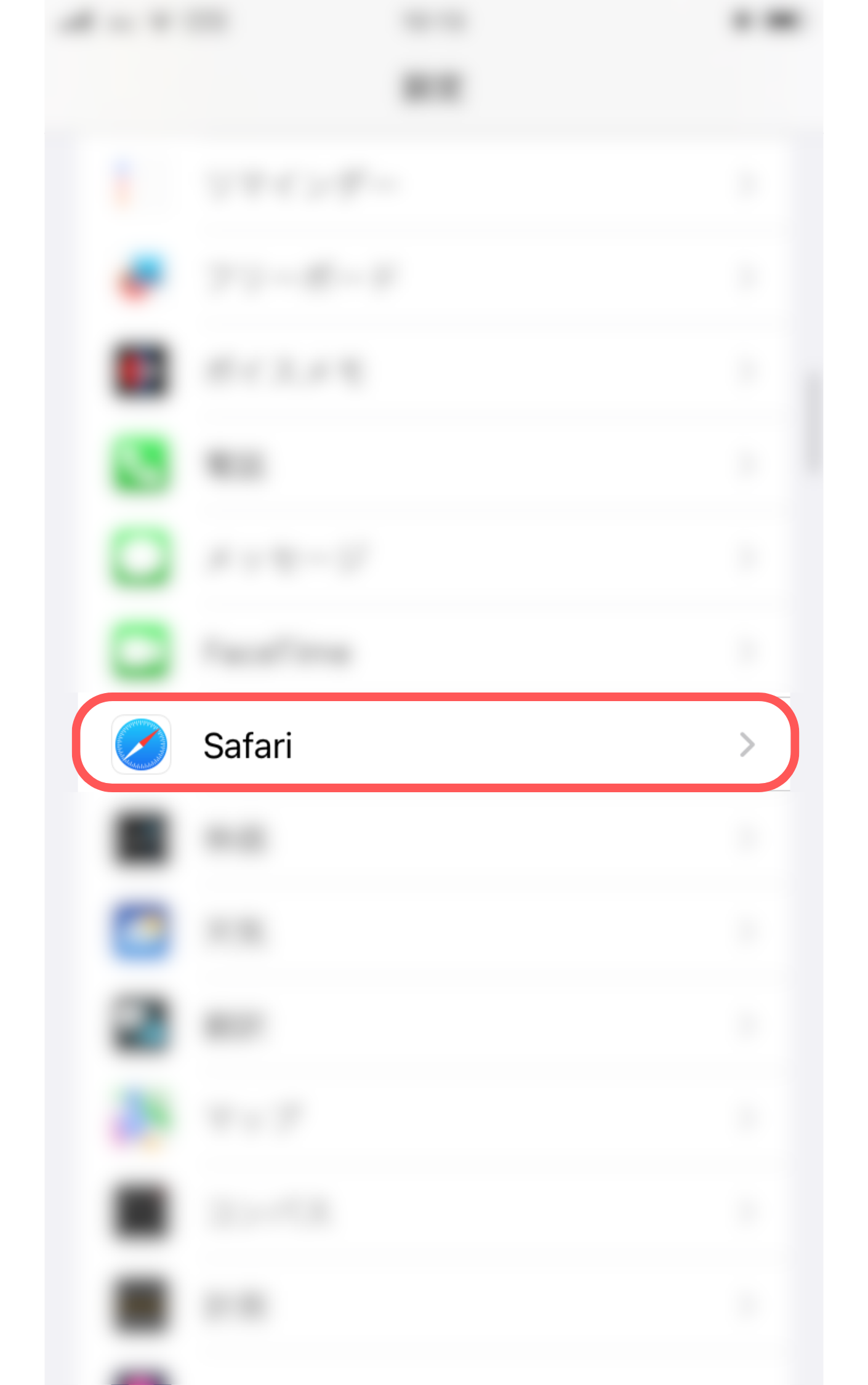
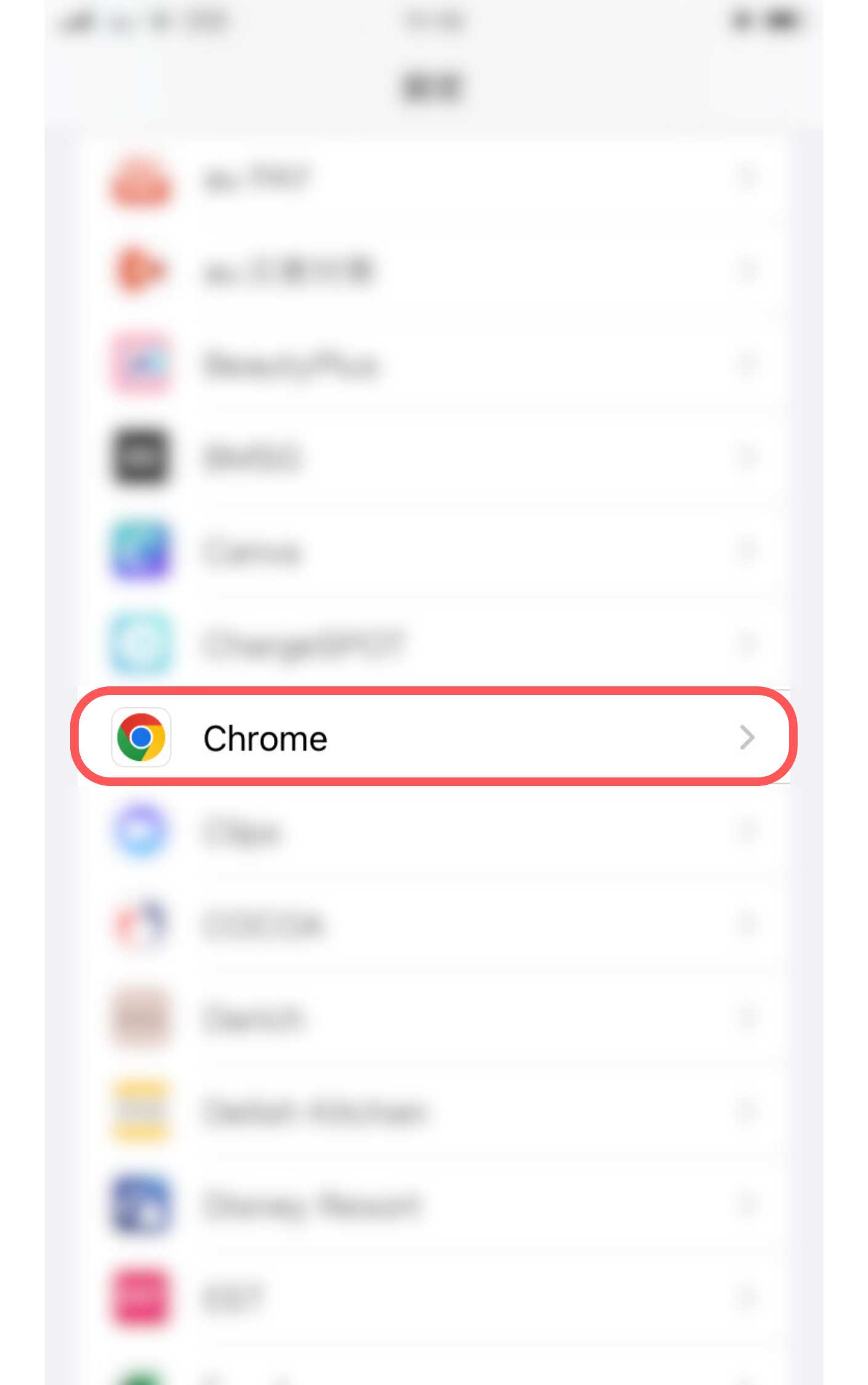
3.「カメラ」を開き、チェックを入れて許可をする
▼Safariの場合
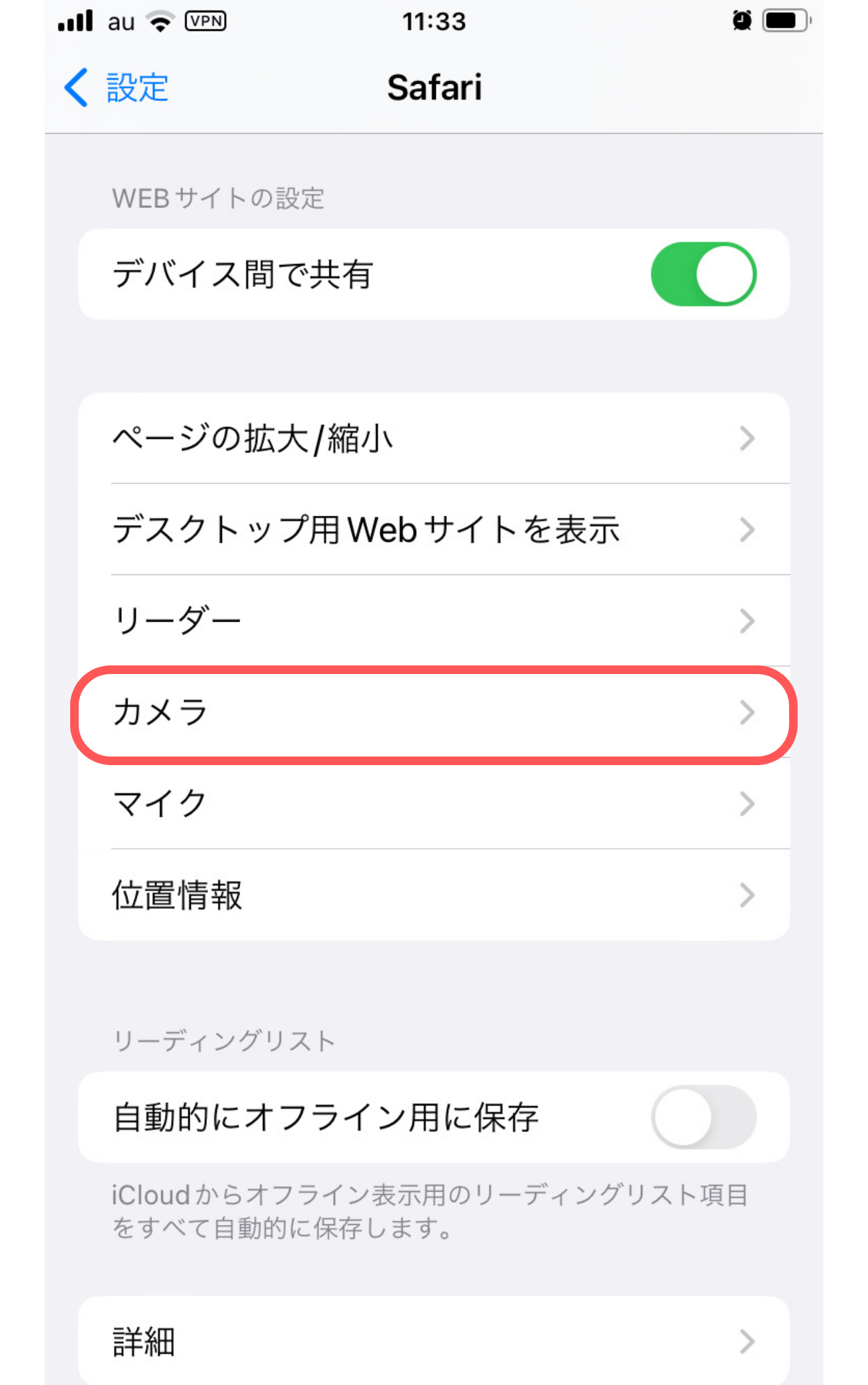
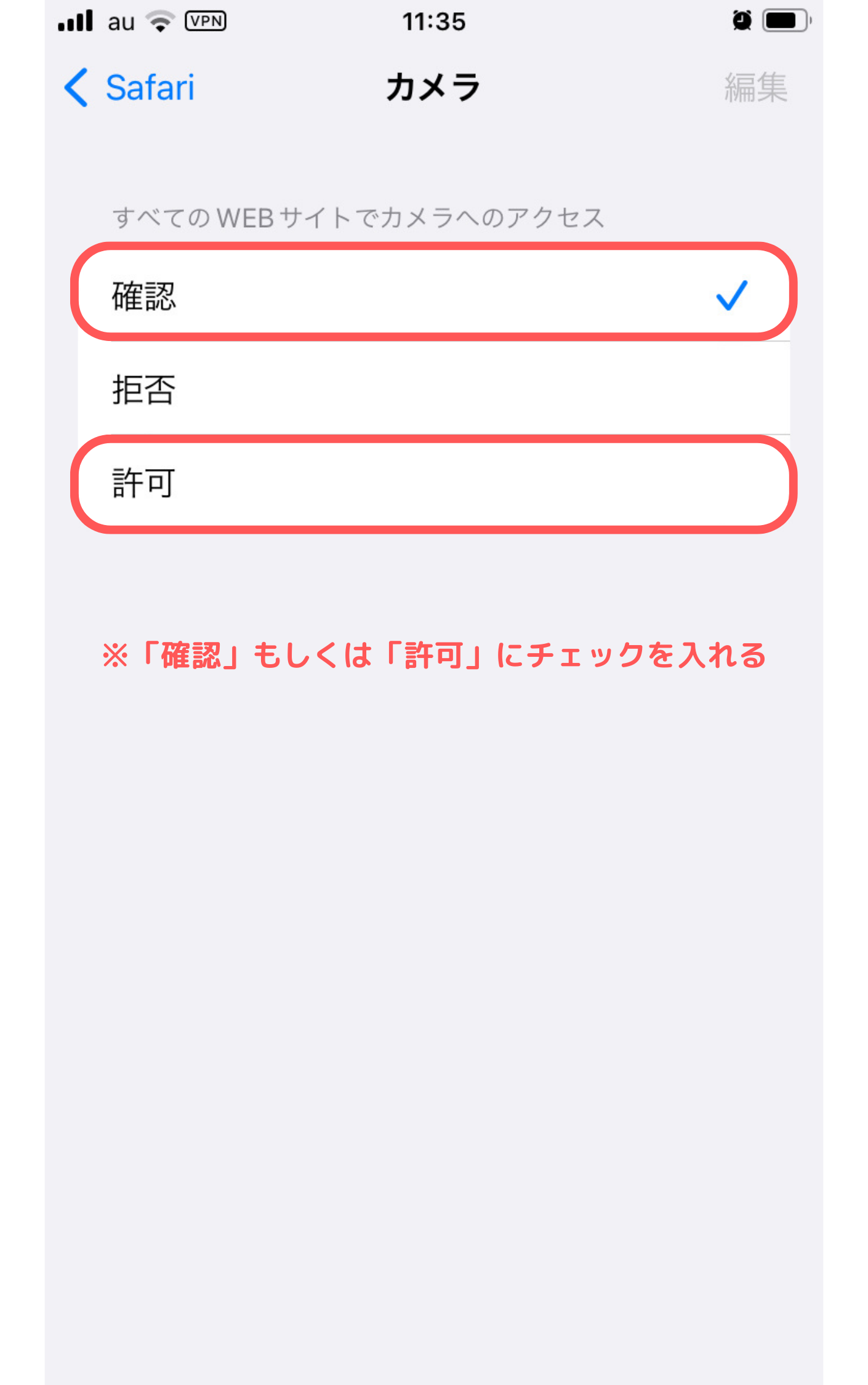
▼Chromeの場合
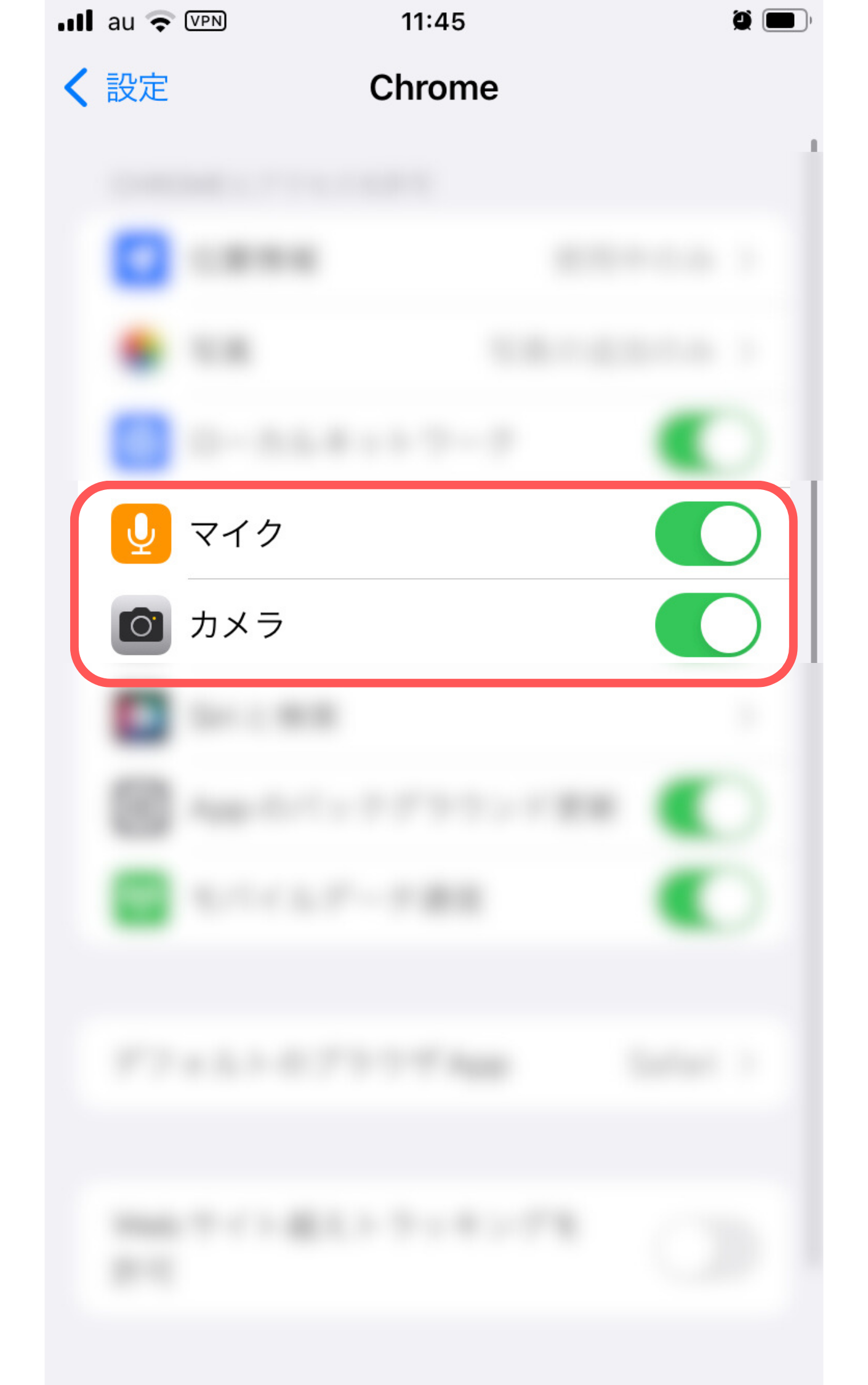
4.同様に「マイク」を開き、「確認」もしくは「許可」にチェックを入れる
▼Safariの場合
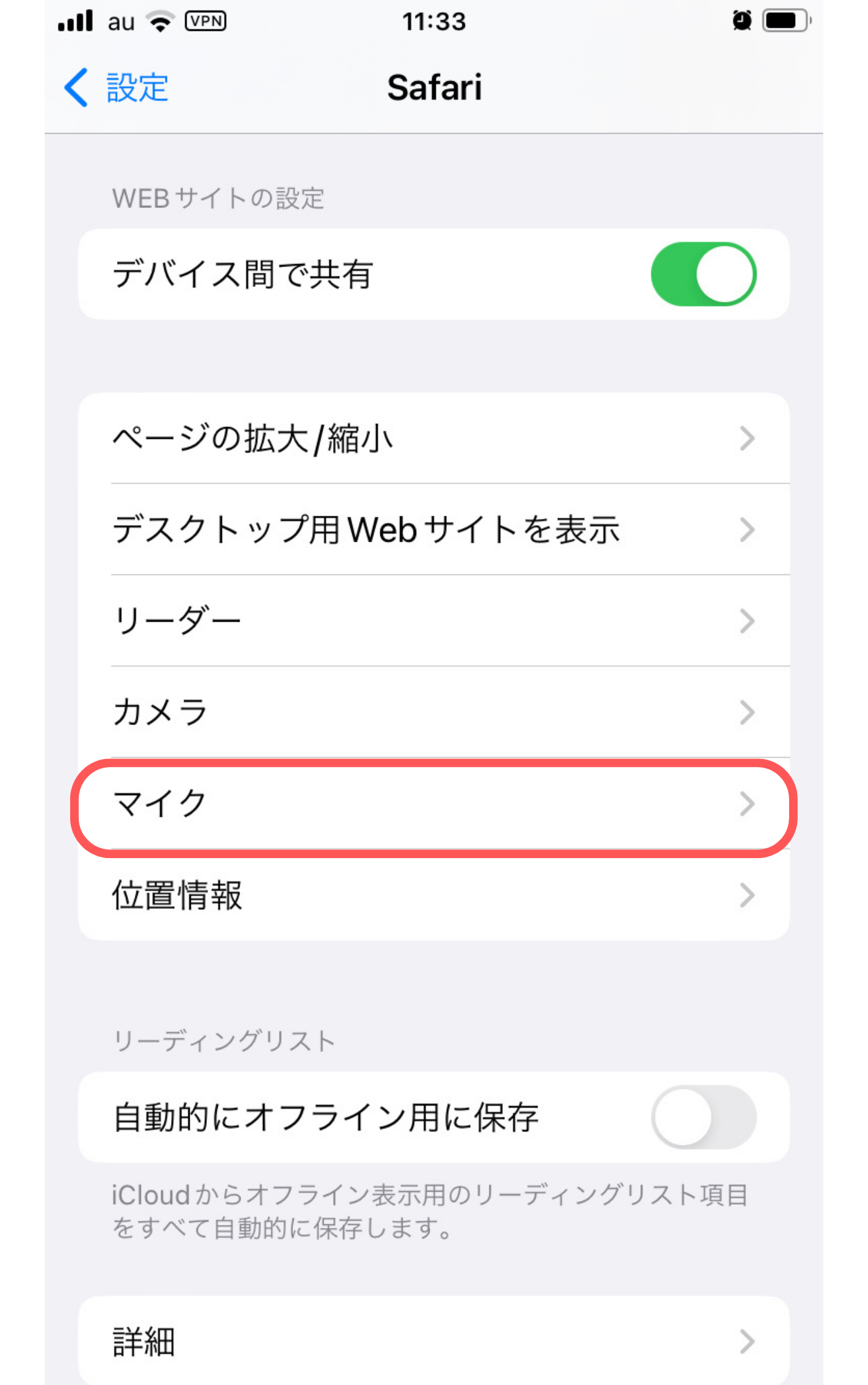
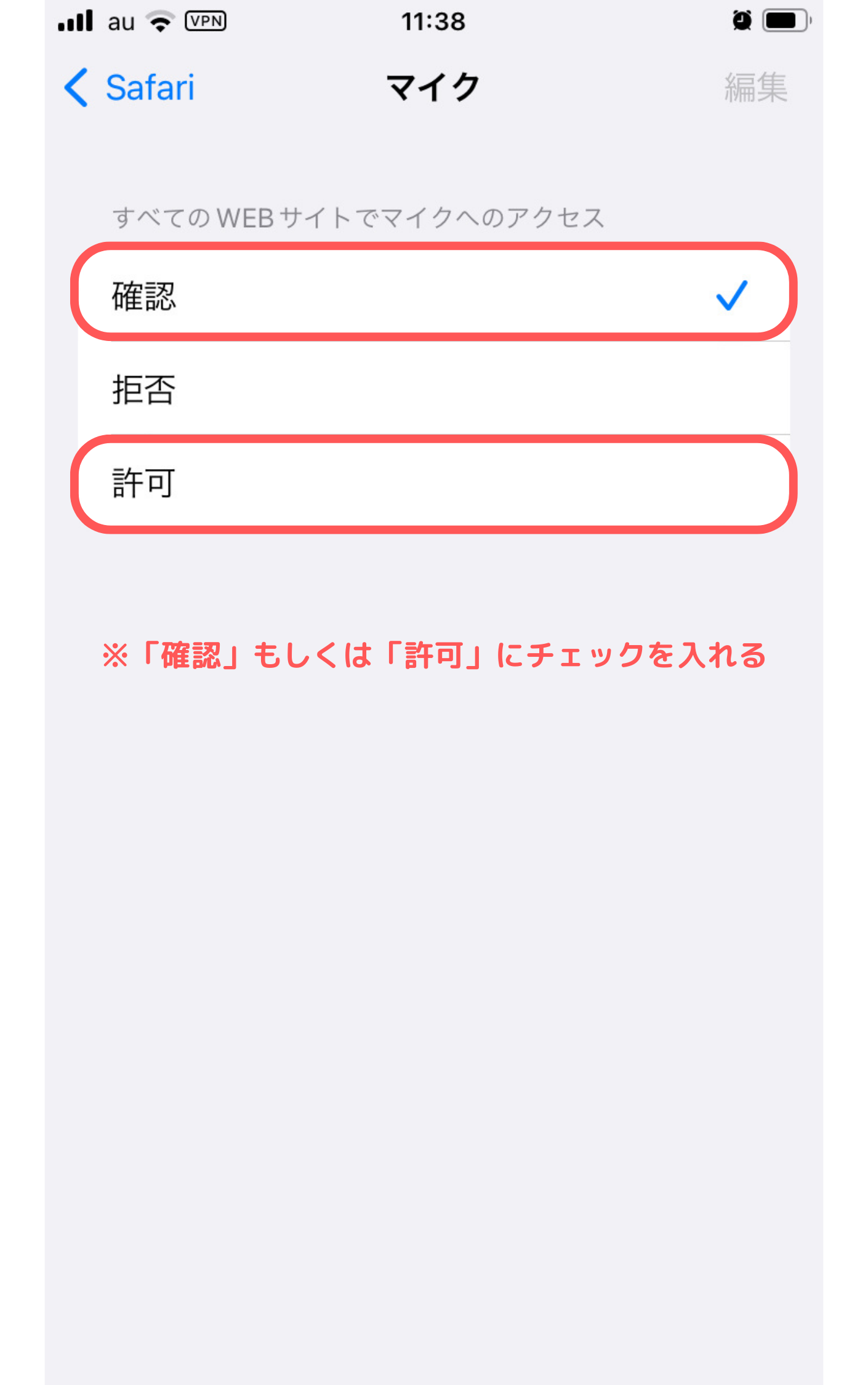
▼Chromeの場合
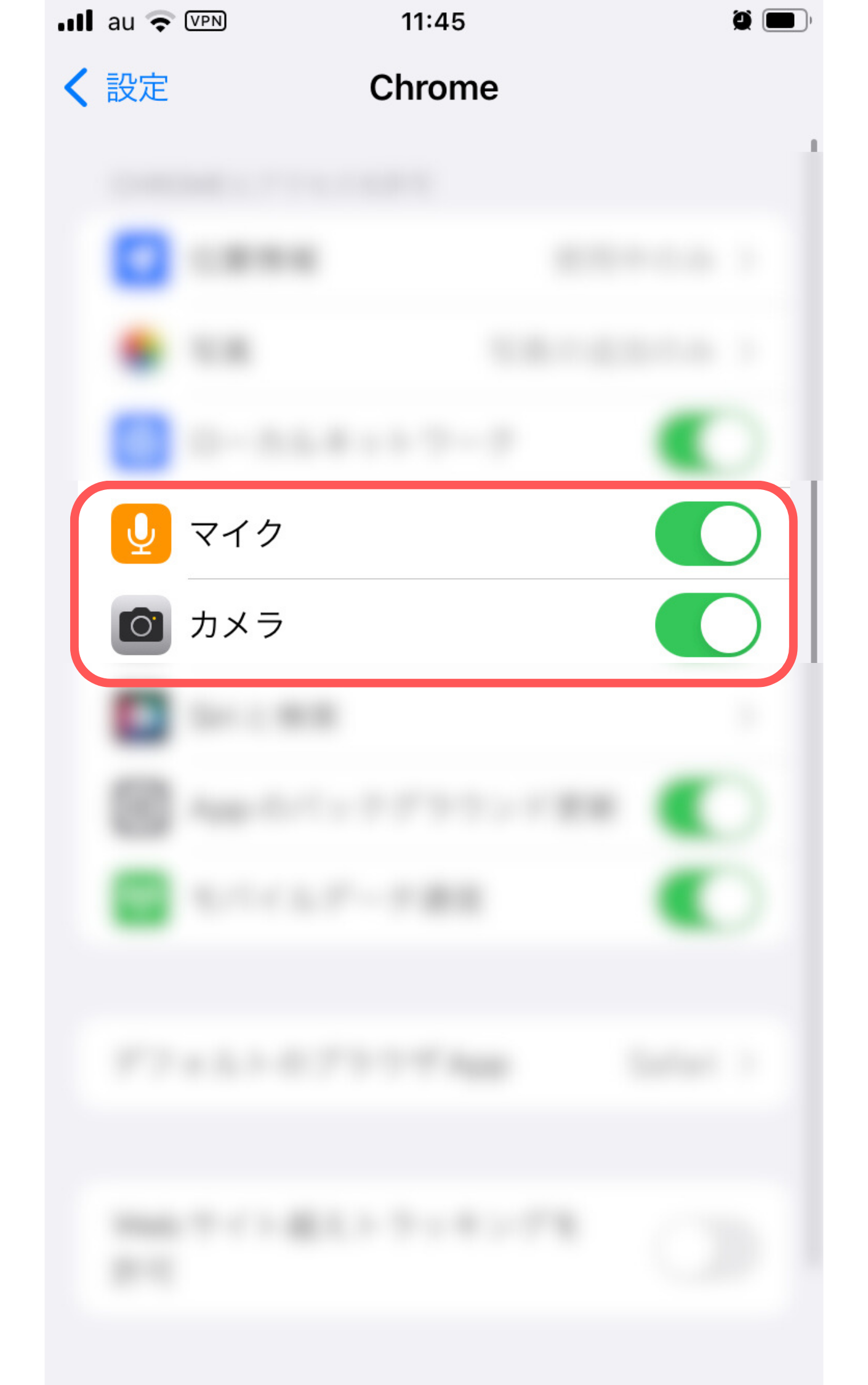
上記でカメラ・マイクの許可が完了します。
許可が完了した後は、必ず授業URLにアクセスし直してください。
【Androidを使用する場合】
1.「設定」アプリを開く
※歯車のマークのアイコン
3.授業で使うブラウザをタップして詳細画面を開く
※ブラウザ例:Chrome・Edge
※「設定」を開いて最初の画面上部にある検索バーでブラウザ名を検索いただくとすぐに見つけることができます
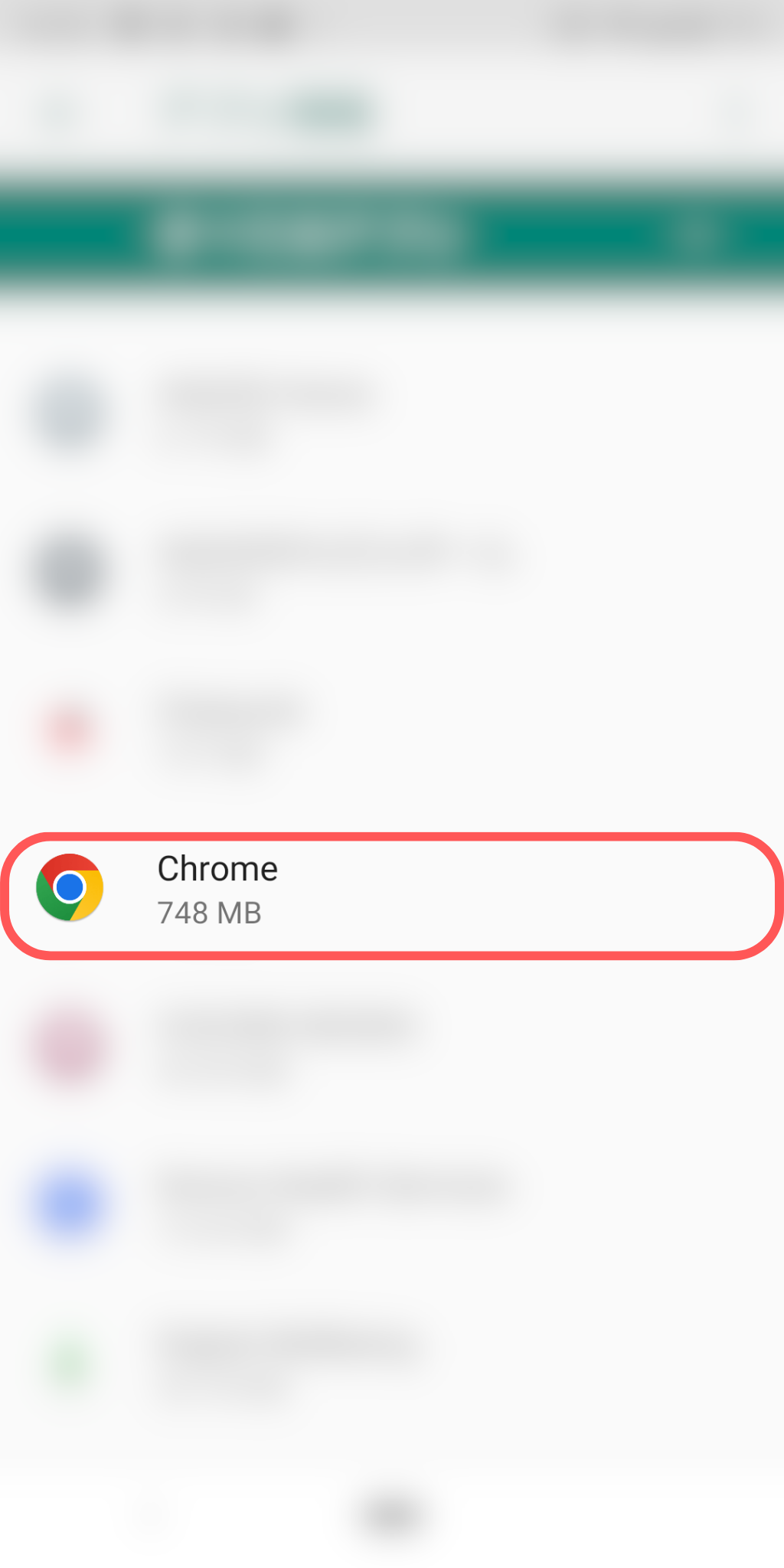
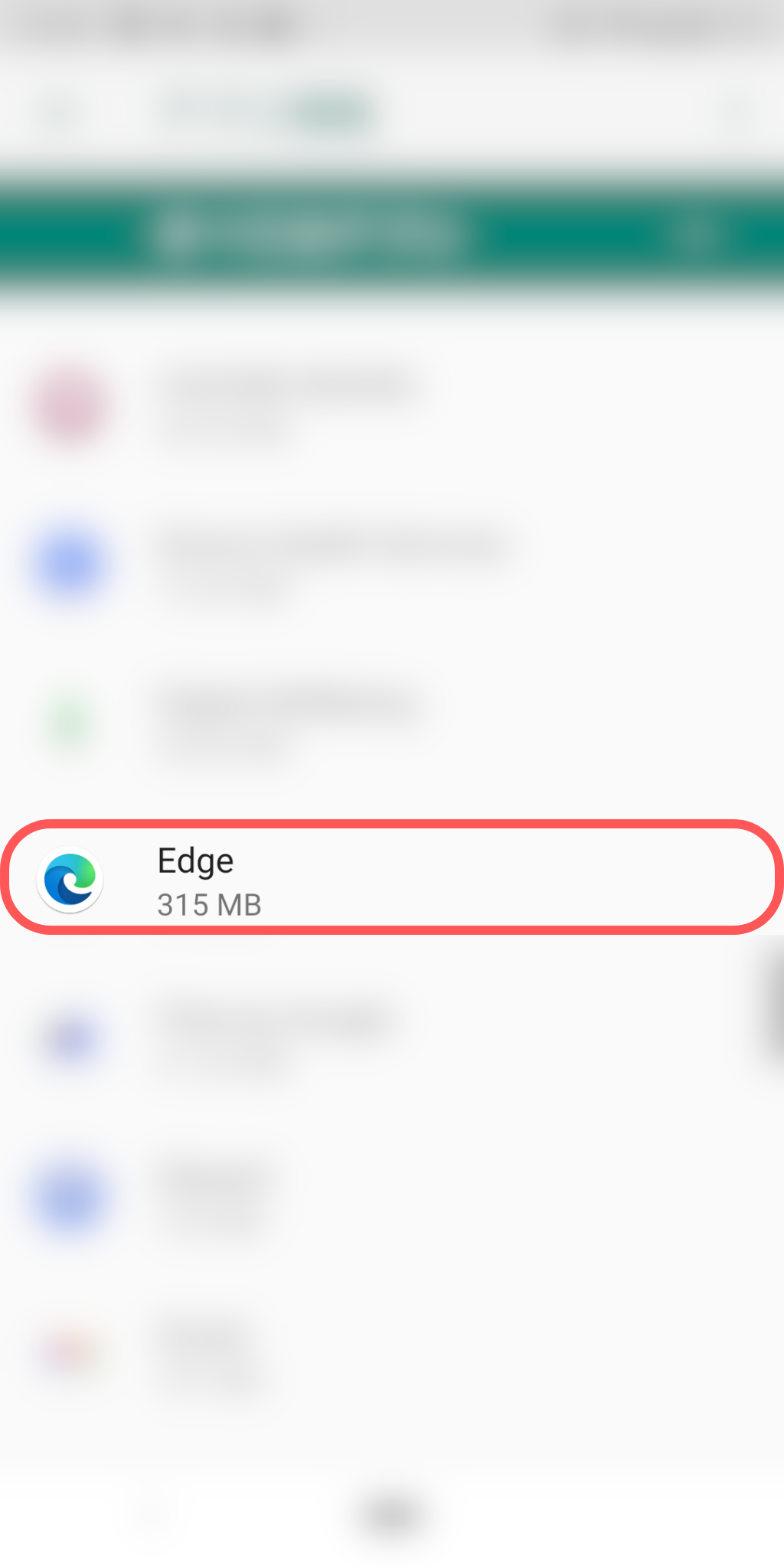
4.「権限」をタップして、カメラとマイクを許可する
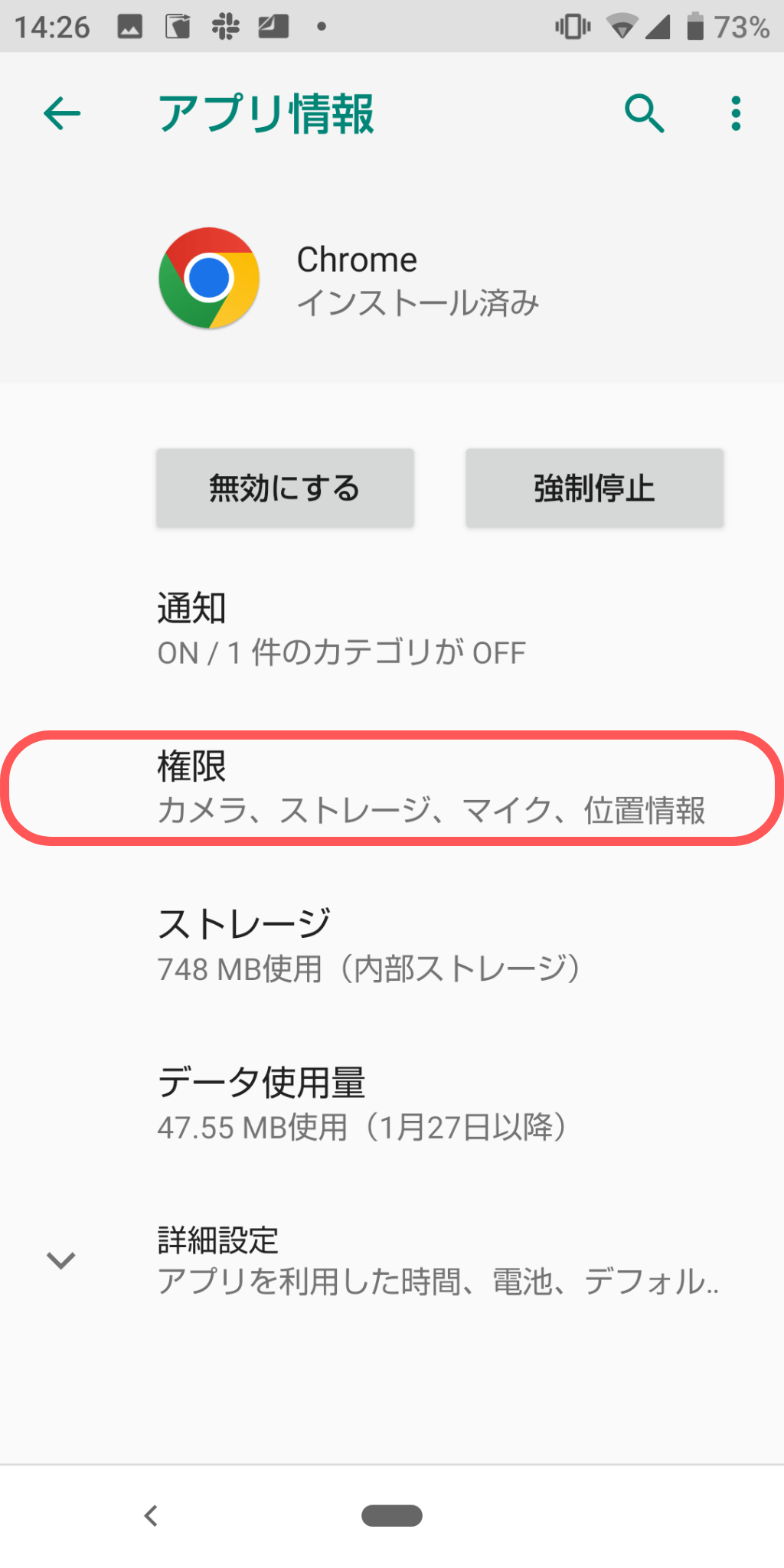
※Edgeの場合も同様
5.「カメラ」と「マイク」をオンにする
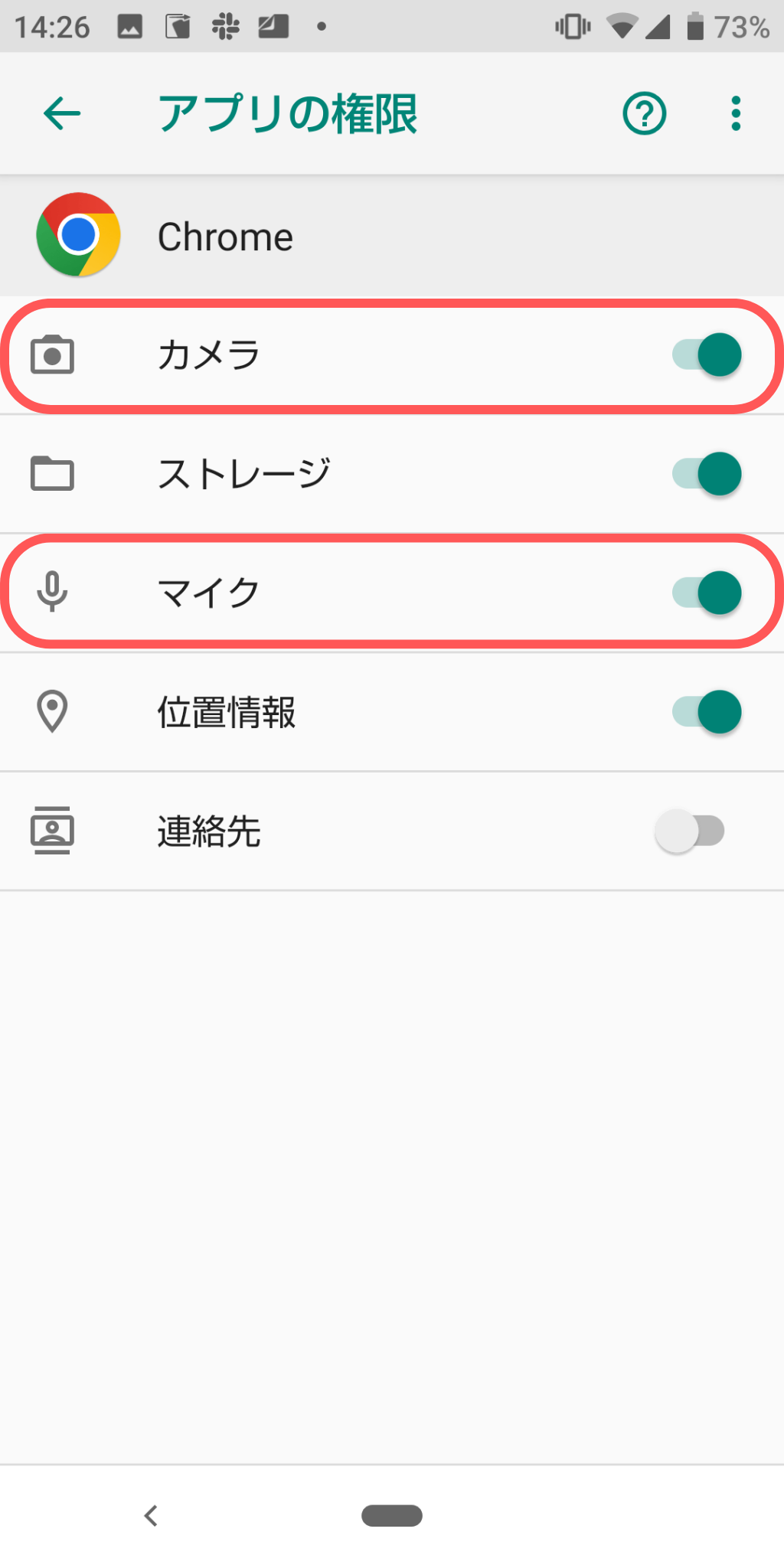
※Edgeの場合も同様
上記でカメラ・マイクの許可が完了します。
許可が完了した後は、必ず授業URLにアクセスし直してください。
【Macを使用する場合】
▼Chromeの場合
1.「設定」アプリを開く
※歯車マークのアイコン
3.「カメラ」を選択し、左下のカギマークをタップして、使う予定のブラウザにチェックを入れ、再び左下のカギマークをタップしてロックをかける
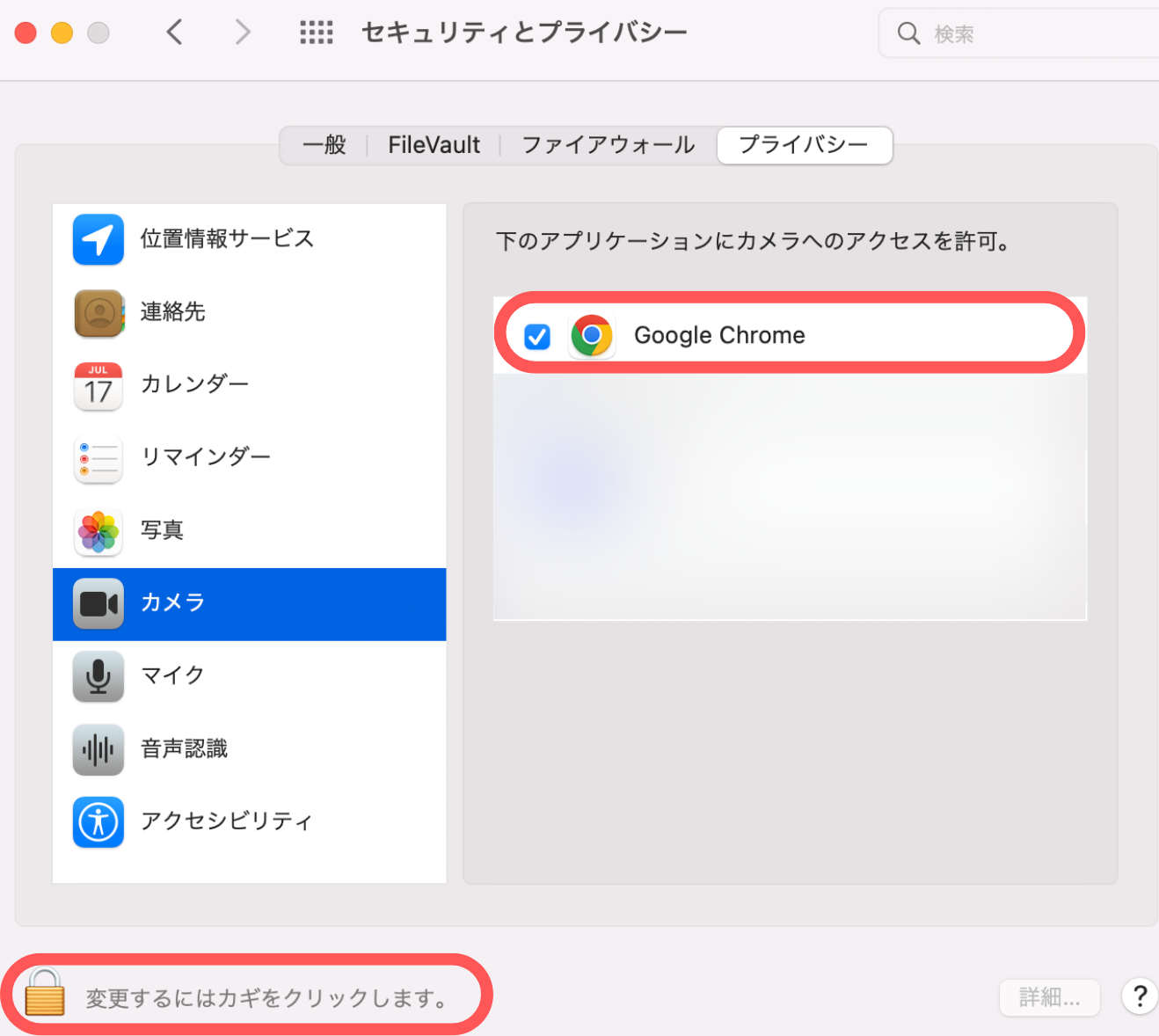
4.「マイク」を選択し、同様に左したのカギマークをタップして、使う予定のブラウザにチェックを入れ、再び左下のカギマークをタップしてロックをかける
※ブラウザ例:Safari・Chrome
上記でカメラ・マイクの許可が完了します。
許可が完了した後は、必ず授業URLにアクセスし直してください。
▼Safariの場合
2.画面左上に表示されている「Safari」の項目から「設定」を開く
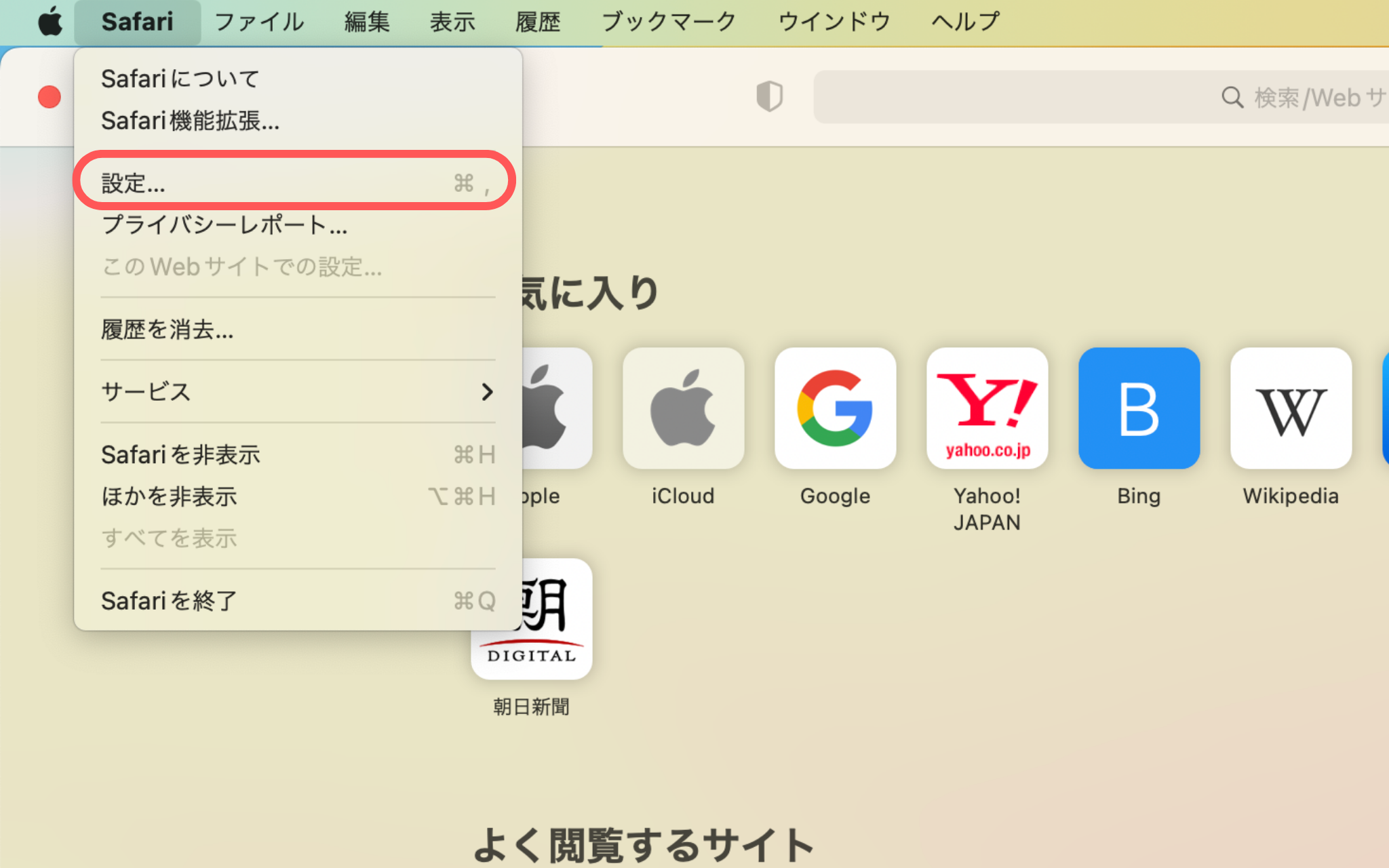
3.「カメラ」を開き、右下のプルダウンの「確認」もしくは「許可」を選択する
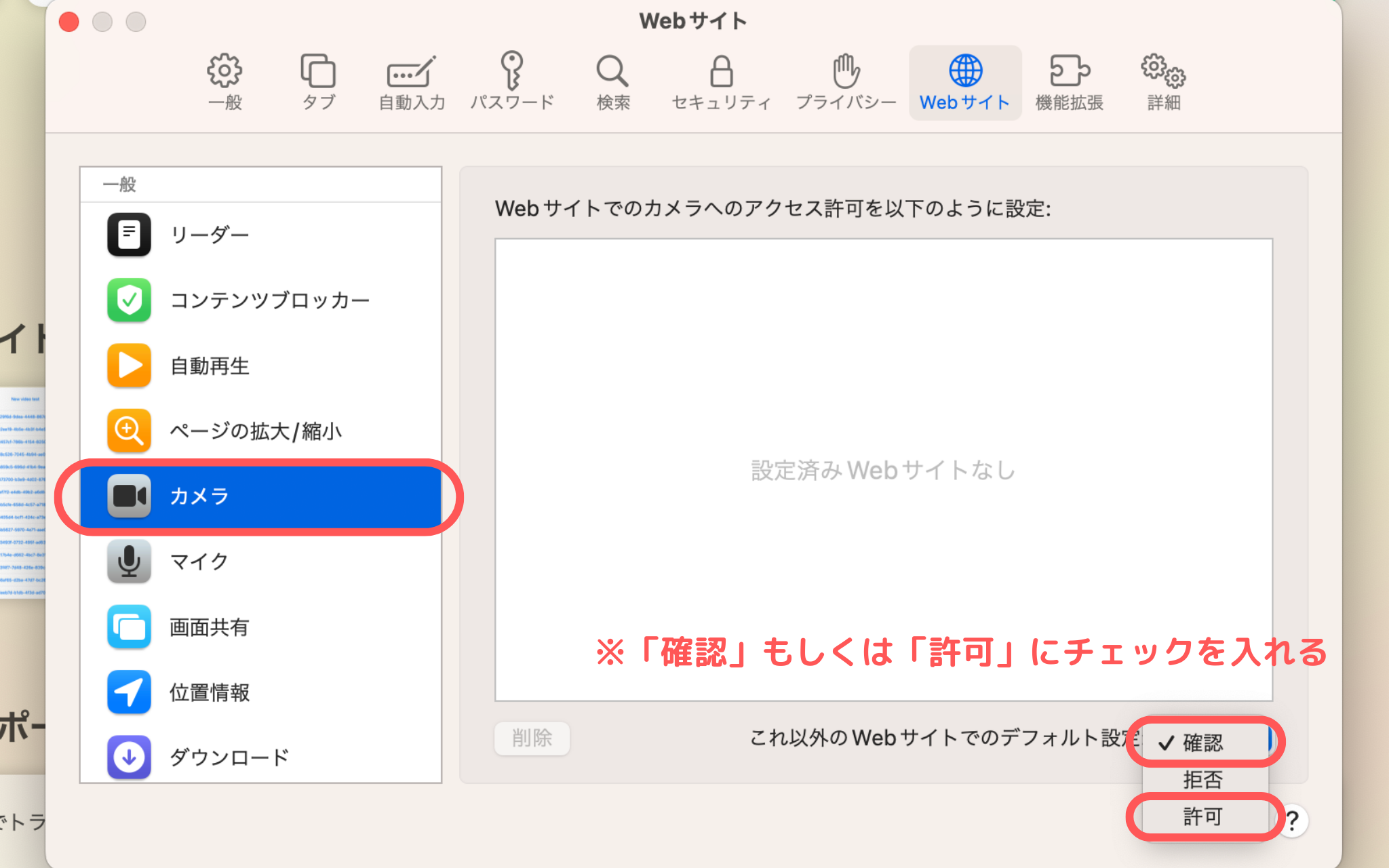
4.「マイク」を開き、同様に右下のプルダウンの「確認」もしくは「許可」を選択する
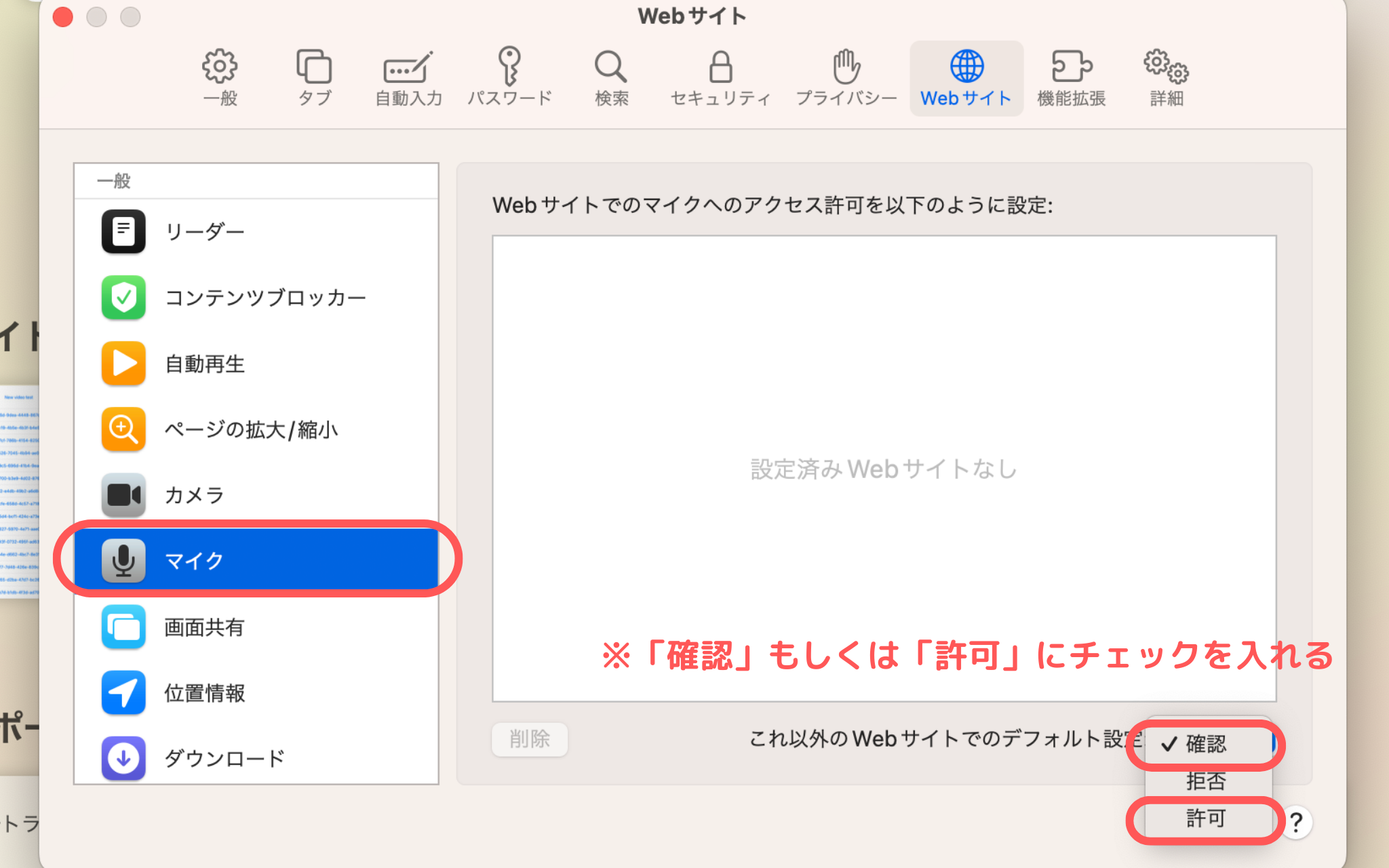
上記でカメラ・マイクの許可が完了します。
許可が完了した後は、必ず授業URLにアクセスし直してください。
【Windowsを使用する場合】
4.「マイク」を開き、同様に「マイクへのアクセス」をオンにする
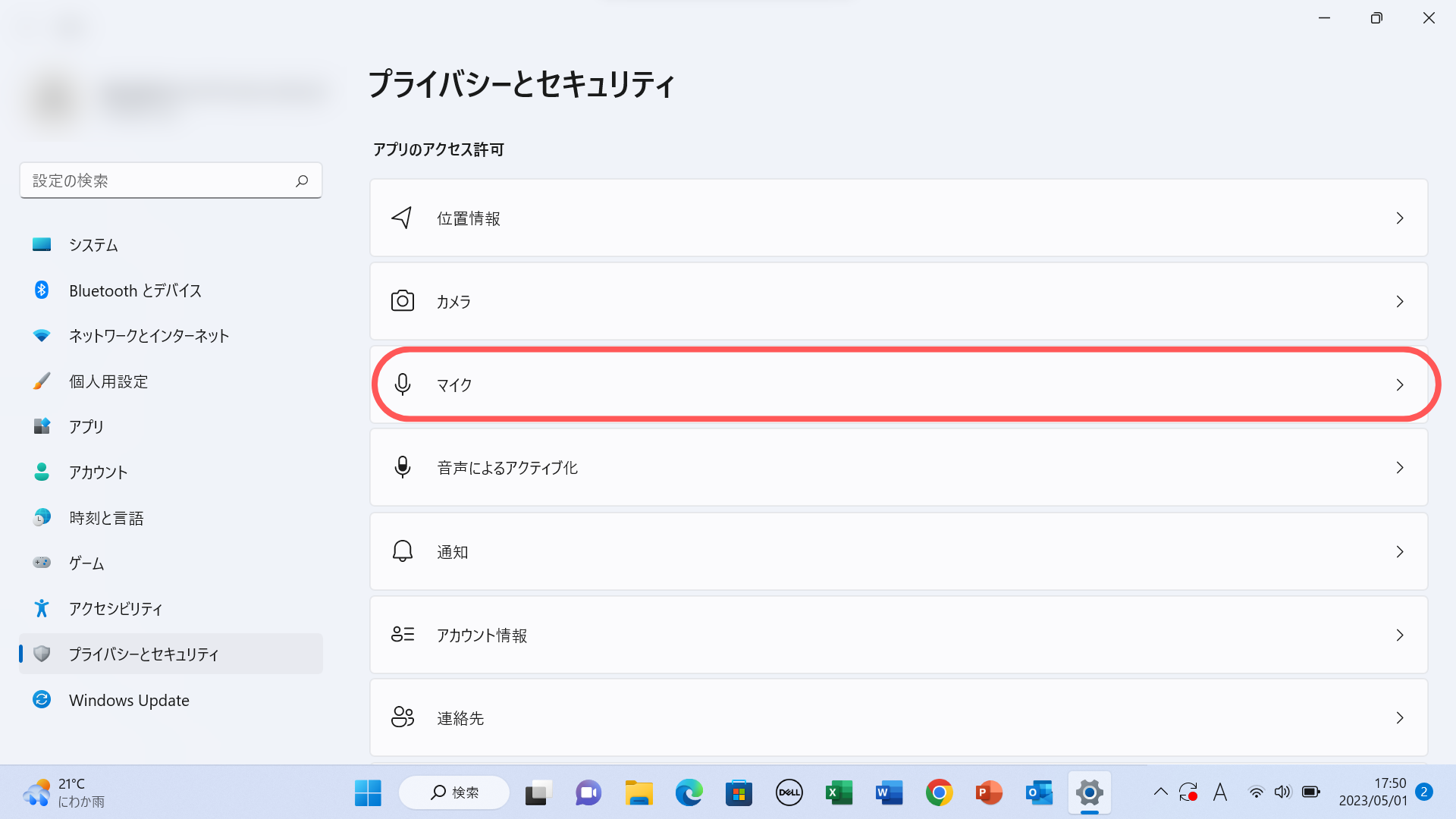
上記でカメラ・マイクの許可が完了します。
許可が完了した後は、必ず授業URLにアクセスし直してください。