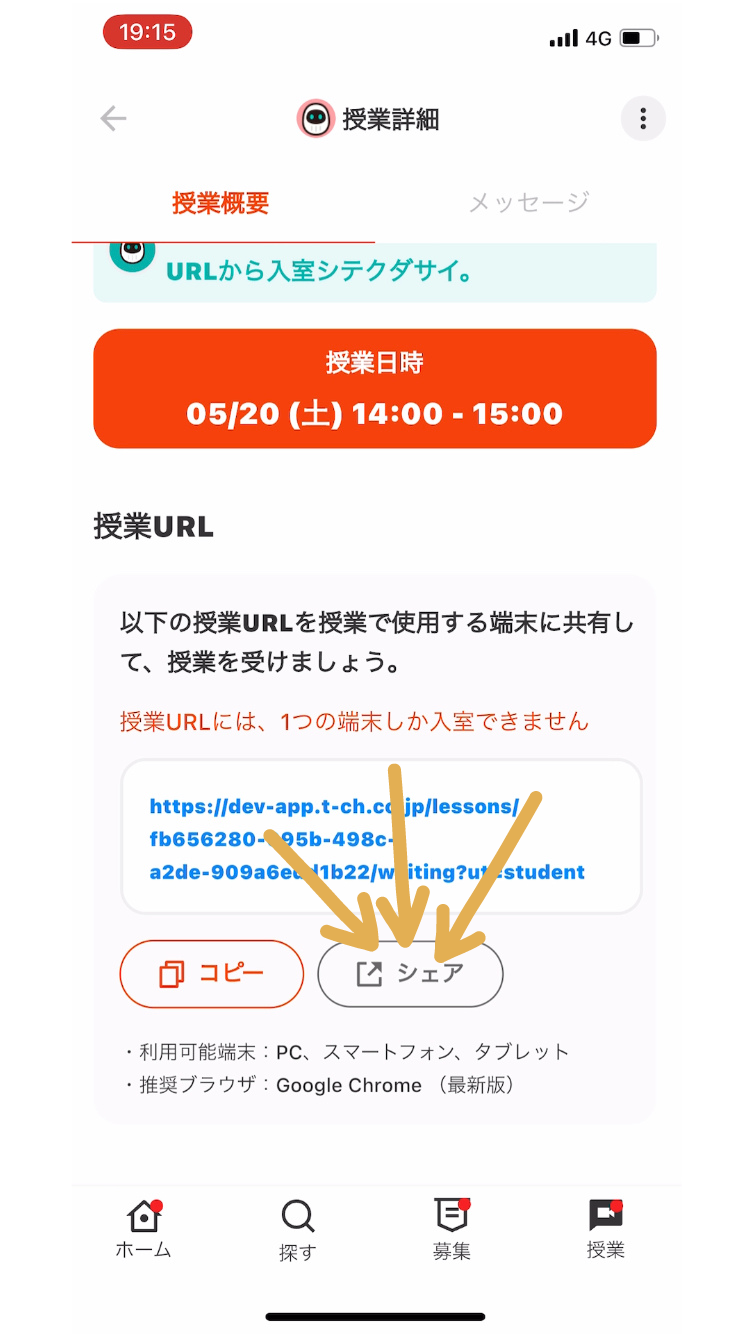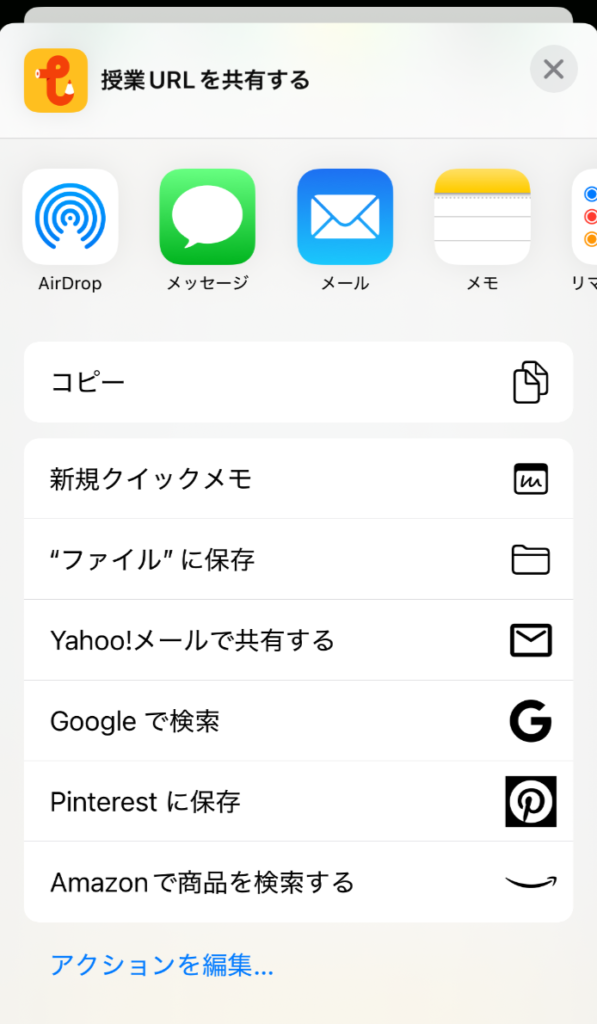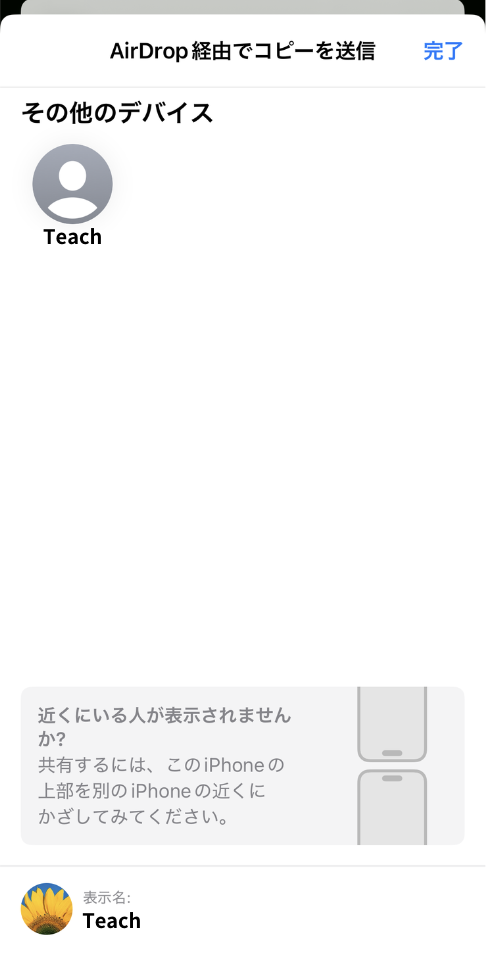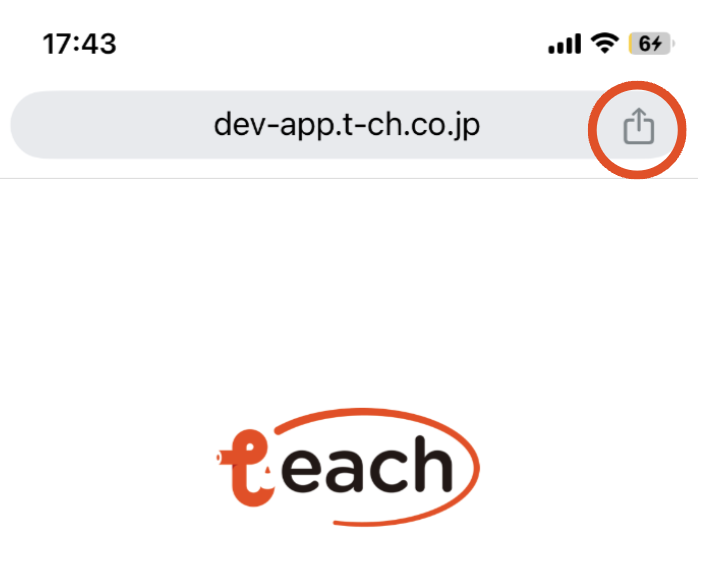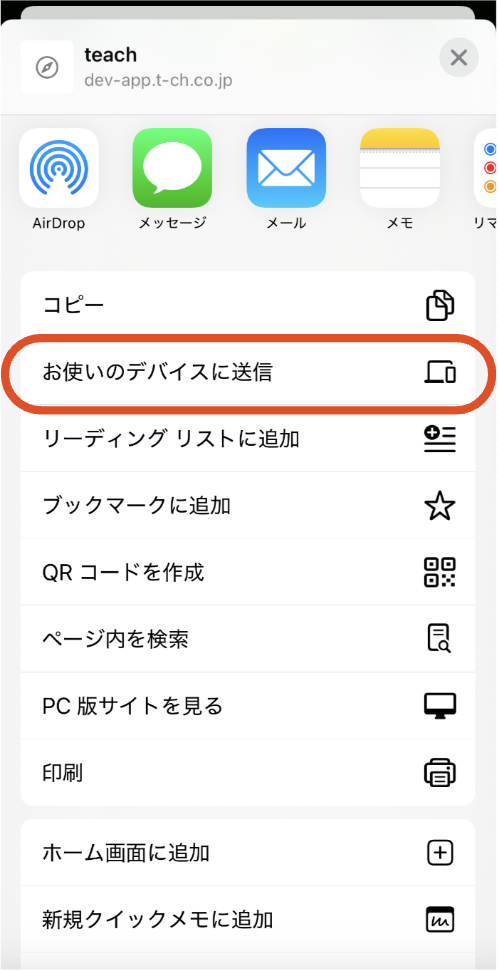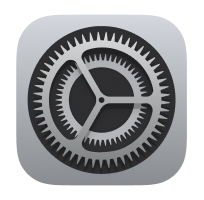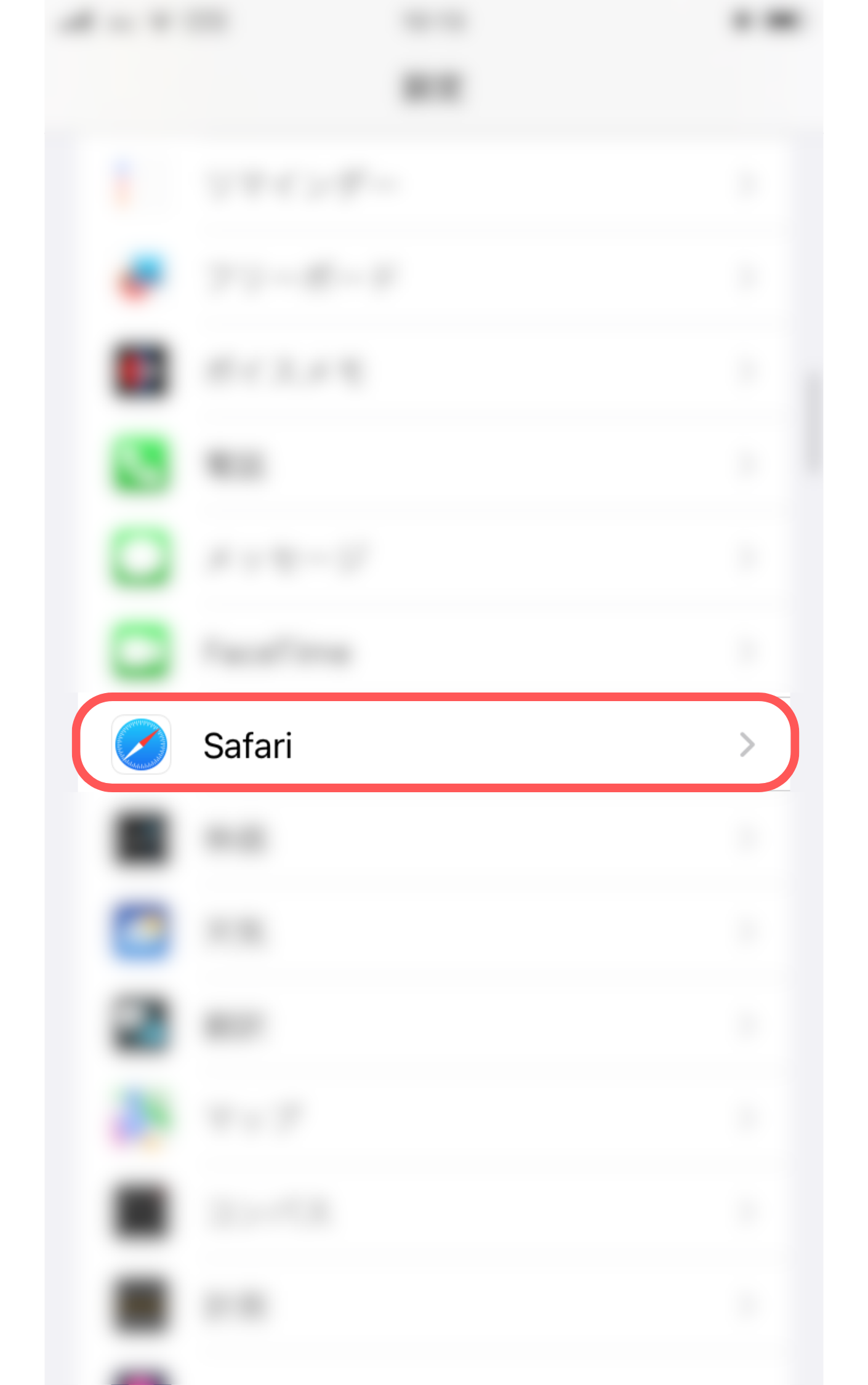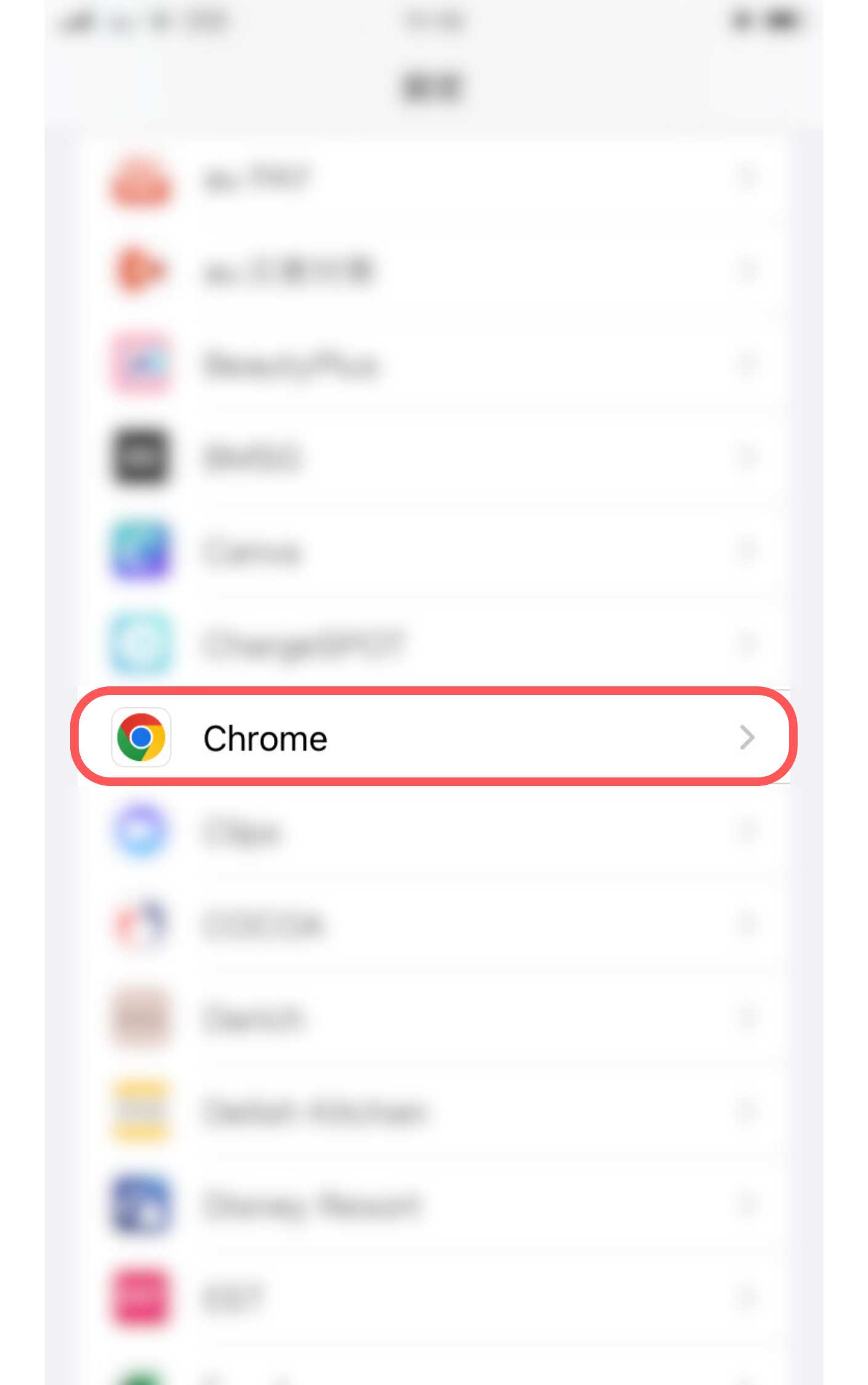ビデオチャット
カテゴリーから探すカメラの動作チェックについて
授業詳細ページに記載されている授業URLにアクセスすると、授業に入室する前の待機室に移ります。
待機室ではビデオが表示されますので、正常にカメラが起動しているか必ず授業前にご確認ください。
カメラが起動していない場合は「設定」を開き、ご使用端末のカメラが正しく選択されているかご確認ください。
授業URLは、授業で使用する端末にどのようにして送ればいいの?
授業タブから授業詳細画面を開き、授業URLの下に表示されている「シェア」ボタンを押すと、授業で使用する端末に授業URLを送信いただけます。
【共有方法】
・AirDrop
・メッセージアプリ(LINE・SMSなど)
・メモ
・メール など
※表示される共有方法は使用する端末やダウンロードしているアプリによって異なります
授業で使用する端末にメッセージアプリやメールアプリがない場合は、以下の内容でURLを共有することができます。
【AirDropでURLを共有する】※iPhone/iPad/Macで使用可能です
①Teachアプリのシェアを押下し、「AirDrop」を選択する
②共有先、共有元の端末ともにAirDropをオンにする
AirDropをオンにする方法がわからない方は以下を確認してください
・iPhone/iPadはこちら
・Macはこちら
③授業で使用する端末を選択し、URLを共有する(推奨ブラウザはこちら)
【ChromeでURLを共有する】※Googleアカウントが必要となります
①授業URLをコピーし、「Google Chrome」にURLを貼り付ける
②アドレスバーの共有アイコンを押下し、「お使いのデバイスに送信」を押下する
共有先の端末でもGoogle アカウントへのログインが必要です
Googleアカウントへのログイン方法がわからない方はこちらをご確認ください
③授業で使用する端末に送信し、授業URLを開く
授業URLにアクセスできたら、共有元の端末のブラウザは閉じてください
※授業でアクセスできるのは先生/生徒それぞれ1台ずつとなります。2台以上でアクセスすると音声や映像に不具合が出る可能性があります。
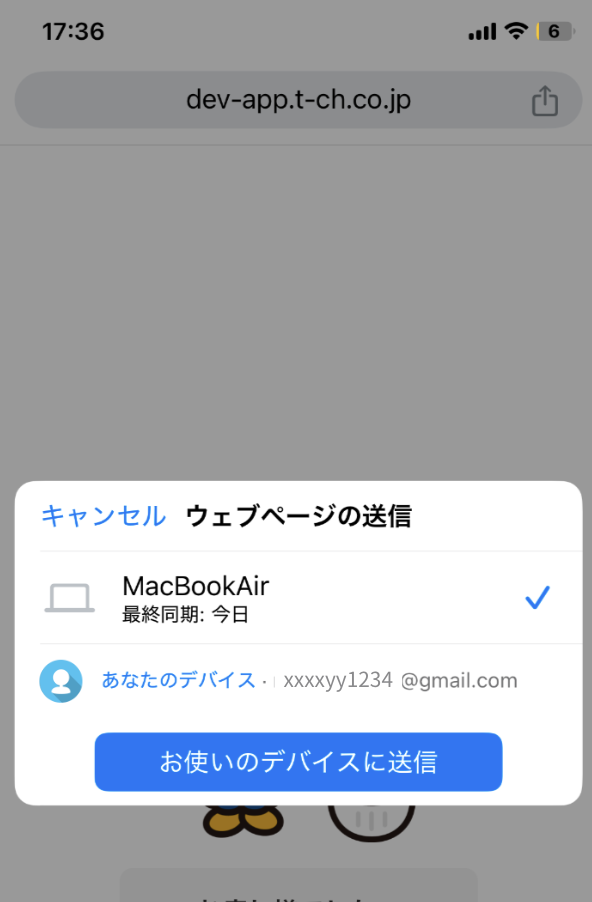
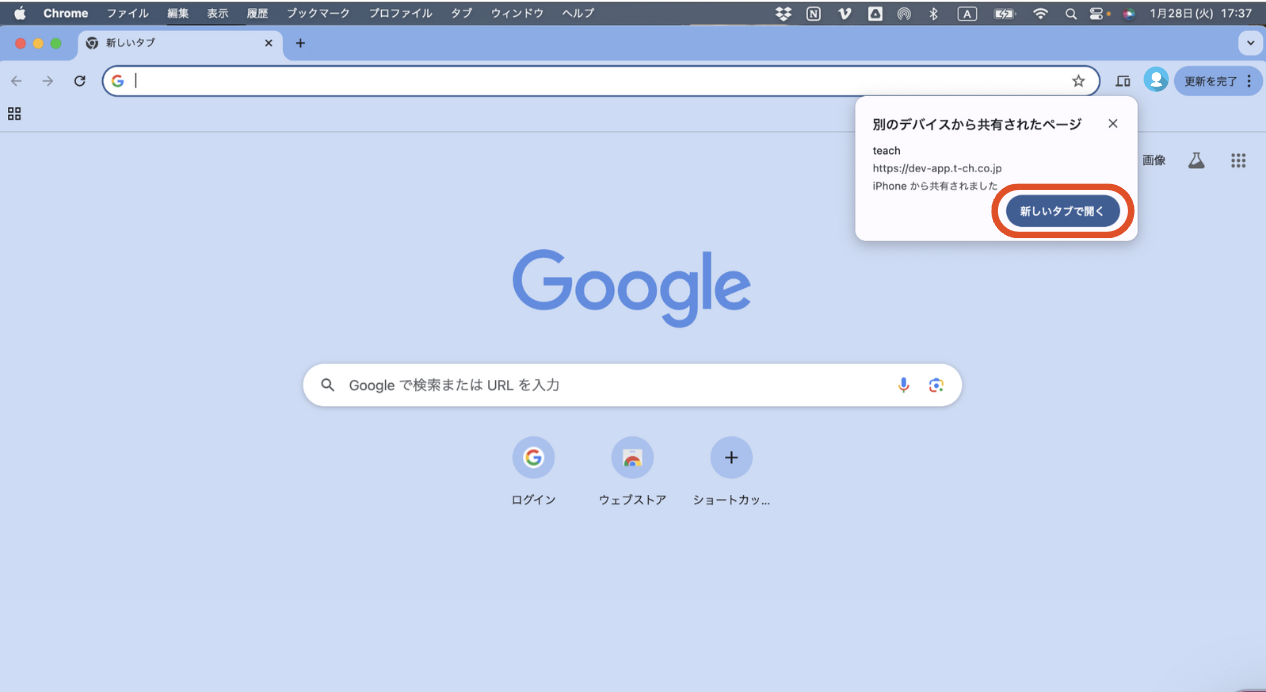
設定からのカメラ・マイクの許可方法がわかりません
設定からカメラ・マイクを許可する方法がわからない場合は、以下の手順をご参考ください。
※設定方法は端末やバージョンなどによって異なる可能性がございます。ご了承ください。
▼iPhoneやiPadをご利用の方
2.授業で使う予定のブラウザを選択し、詳細画面を開く
※ブラウザ例:Safari・Chrome
※上部にある検索バーでブラウザ名を検索いただくとすぐに見つけることができます