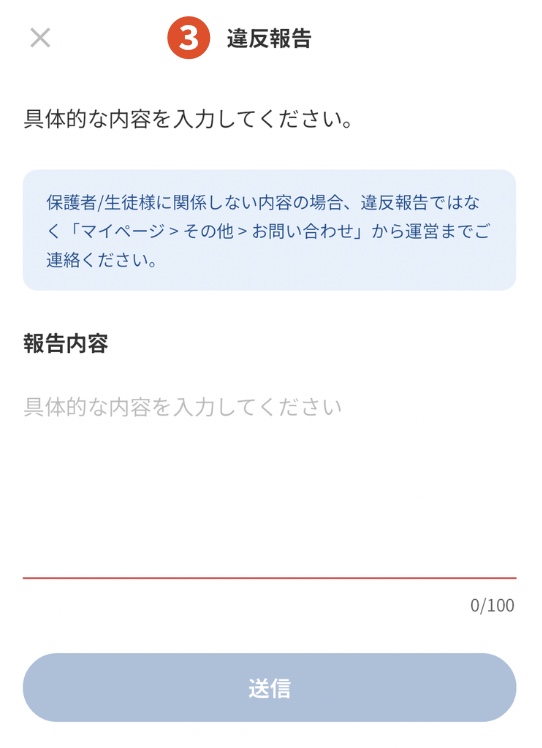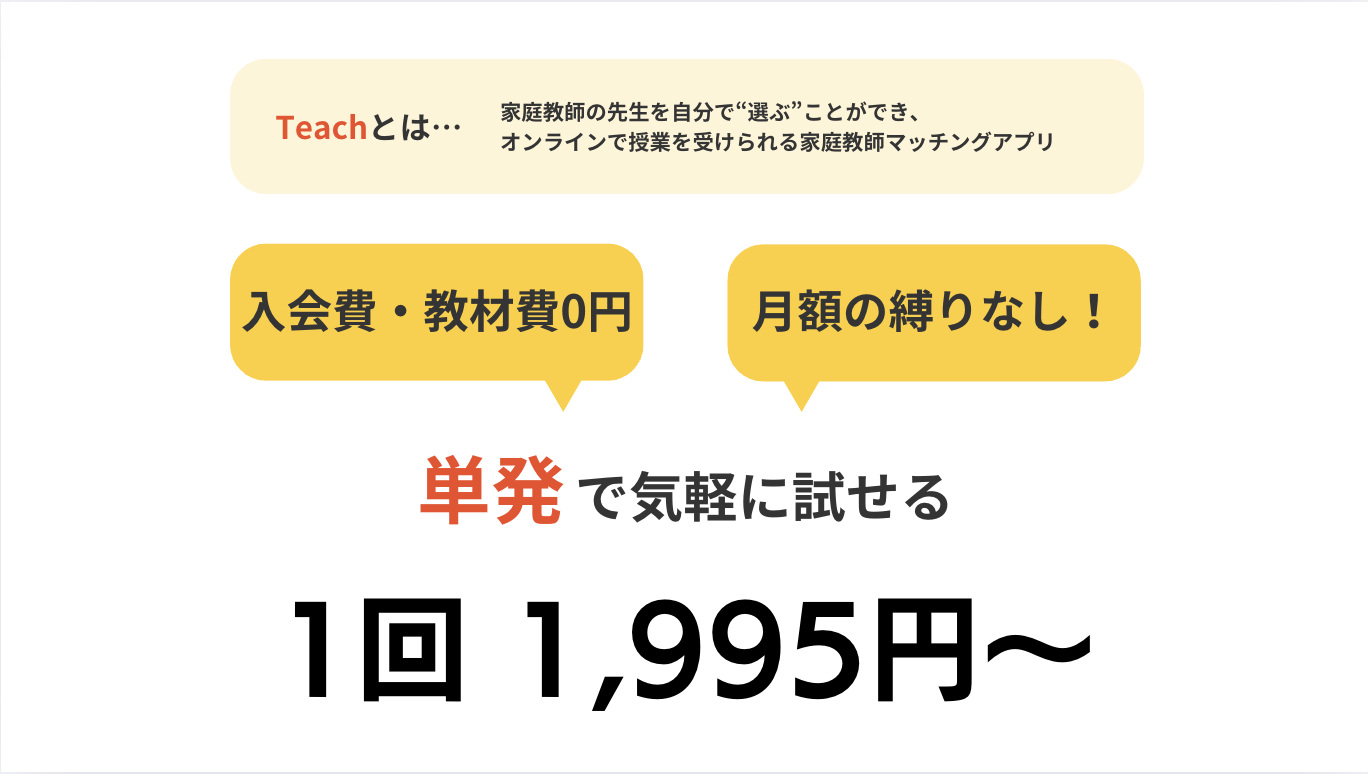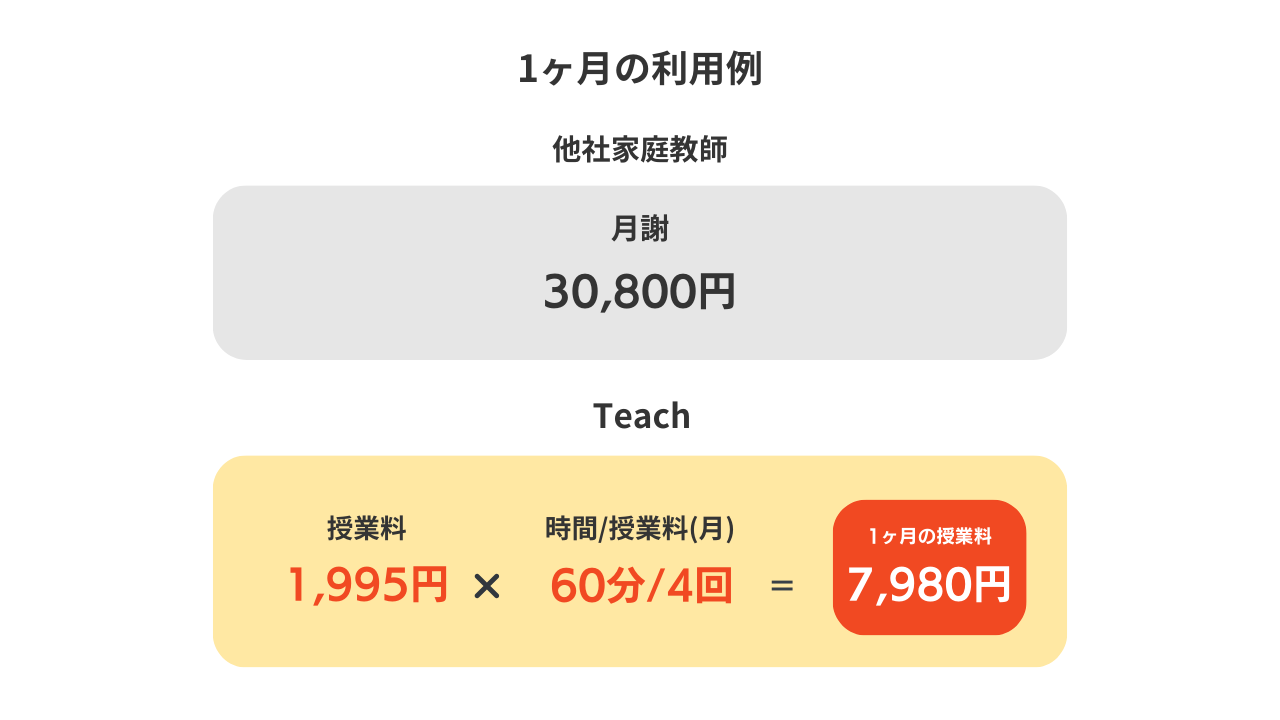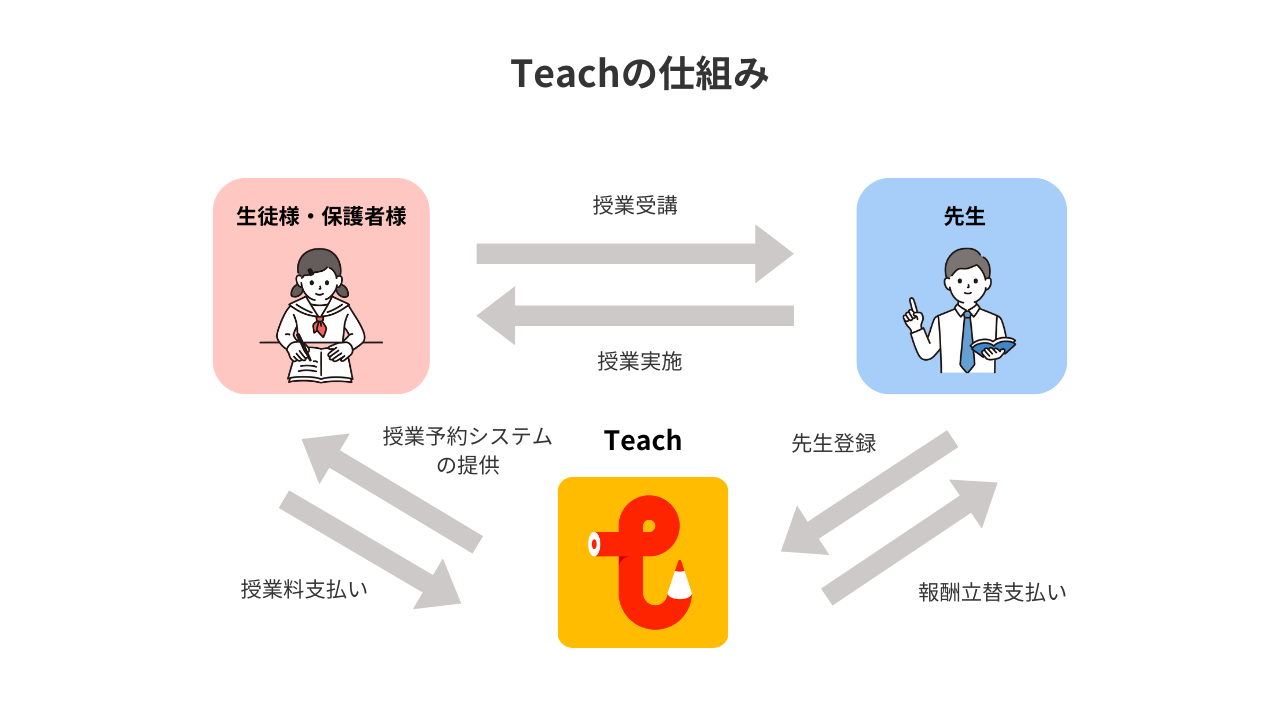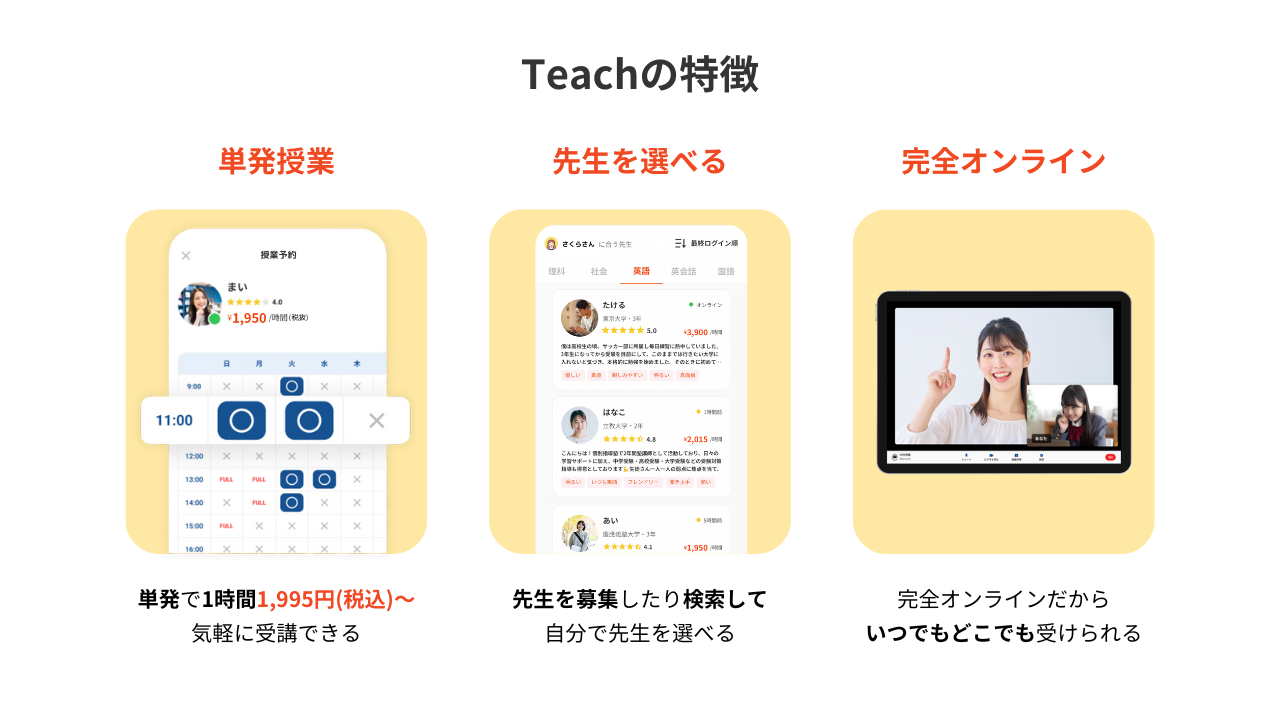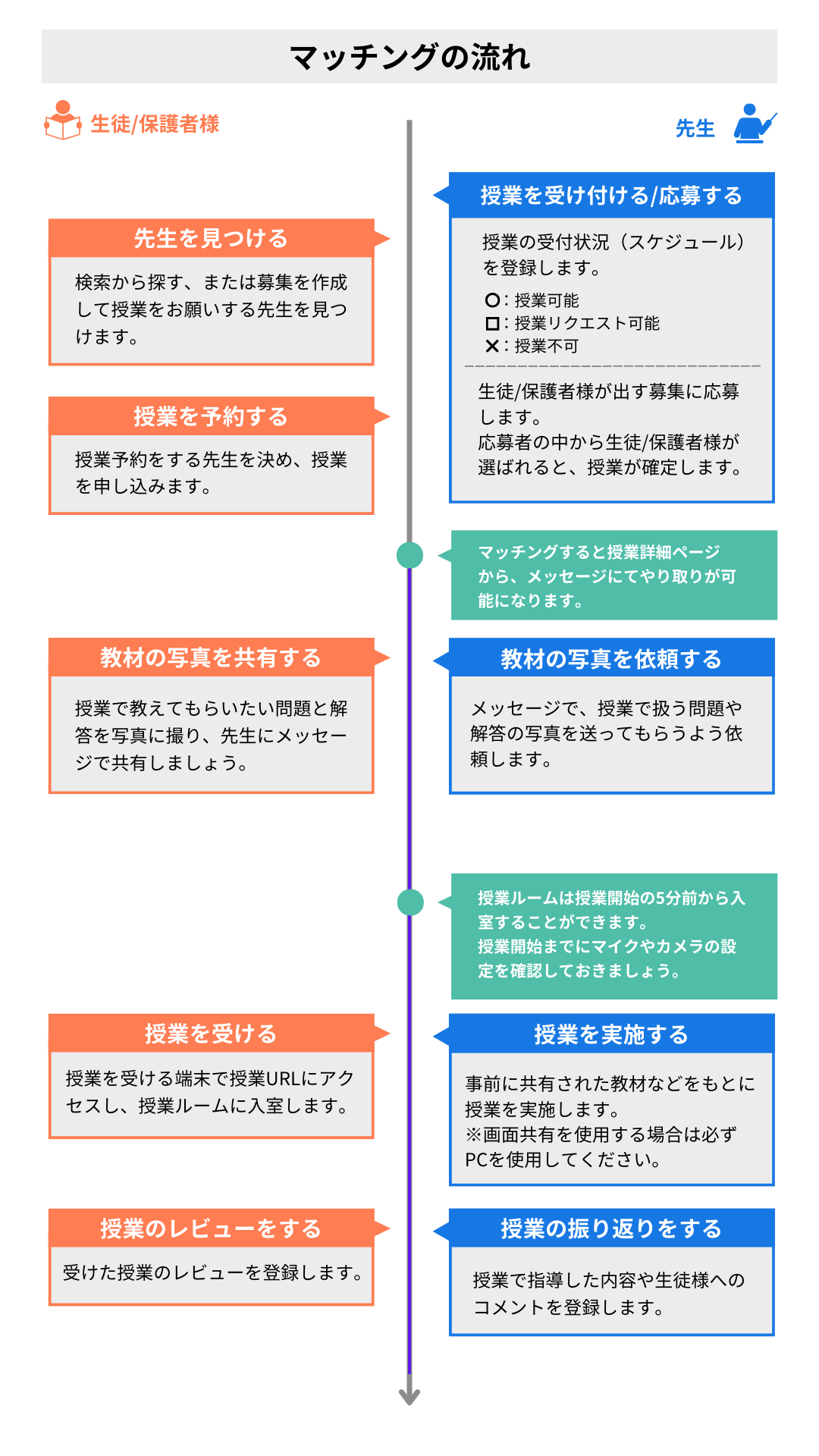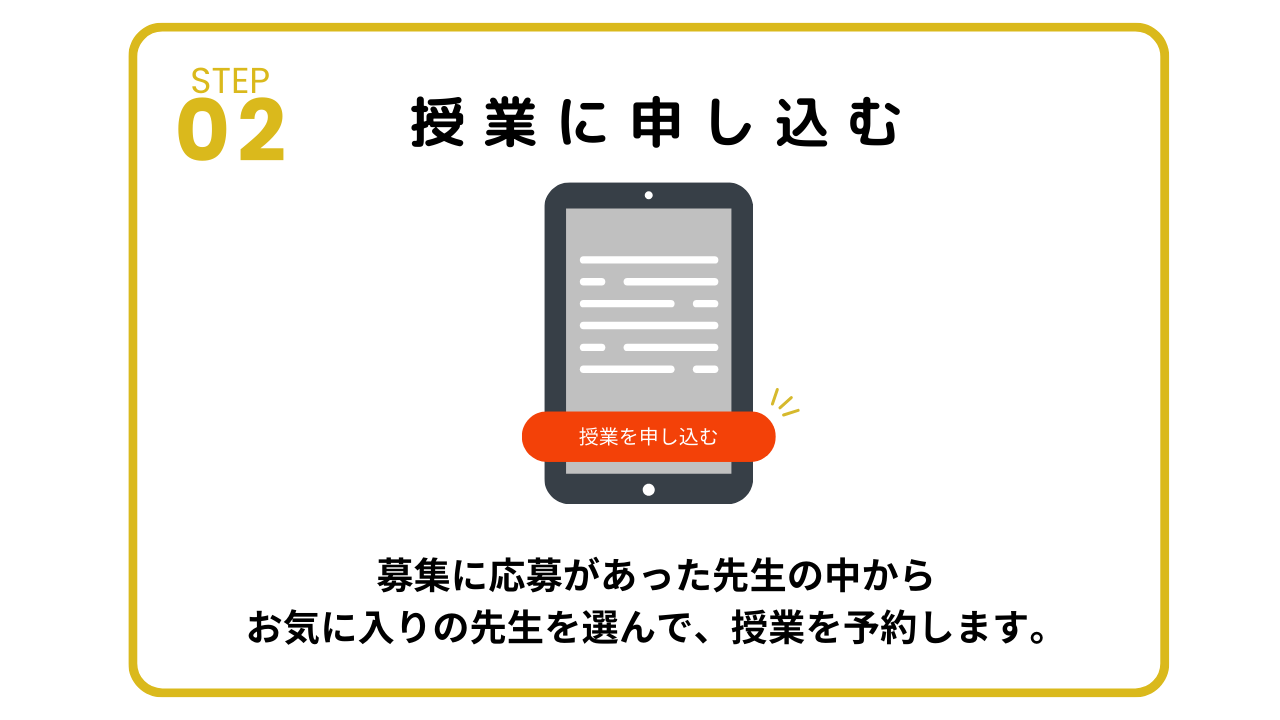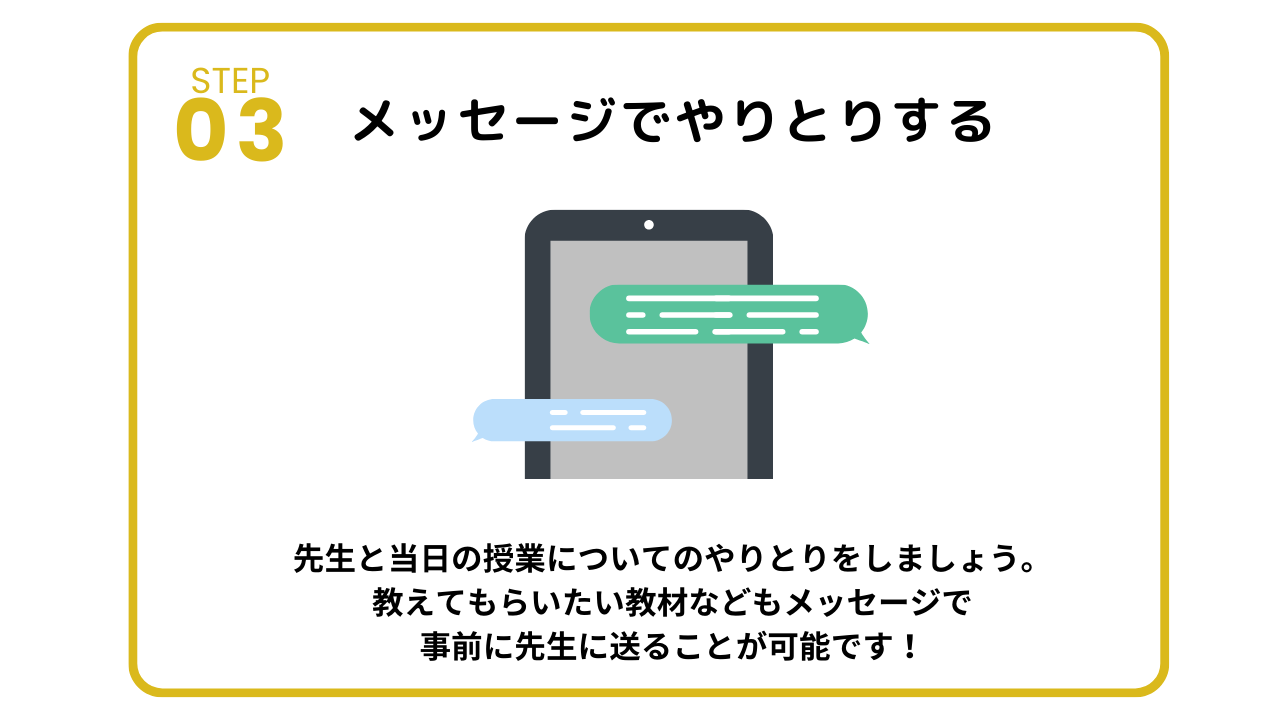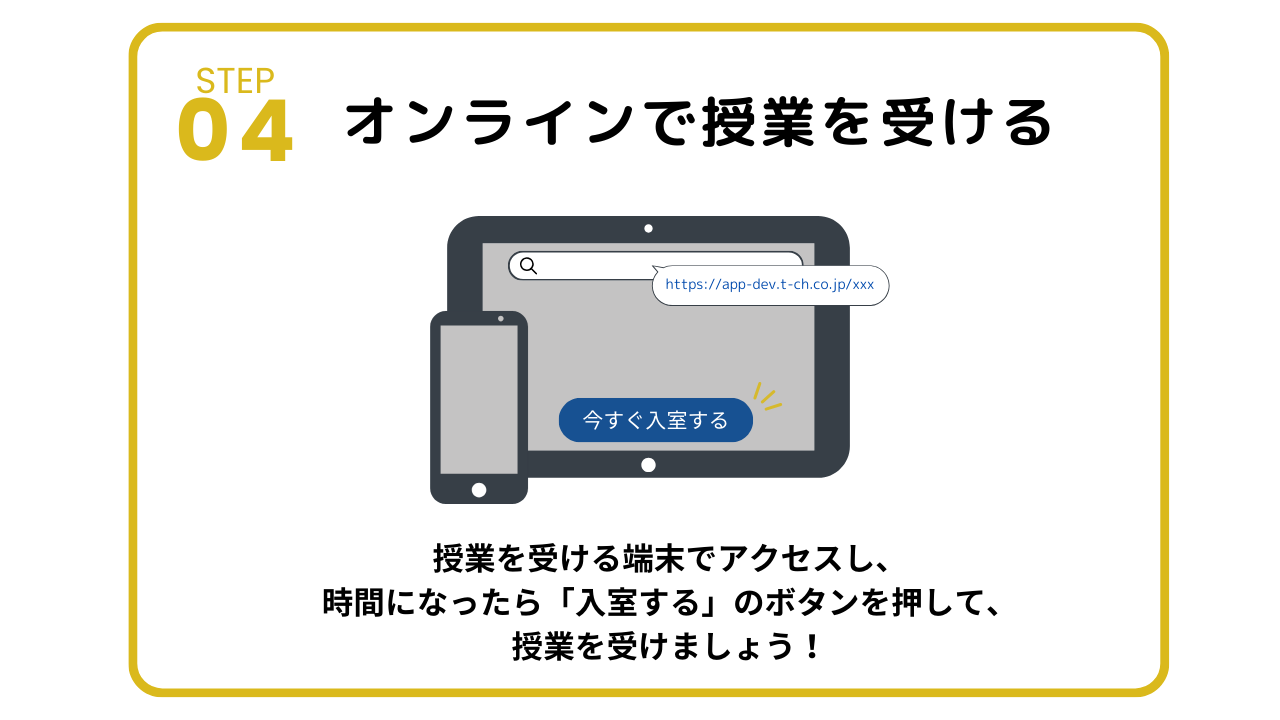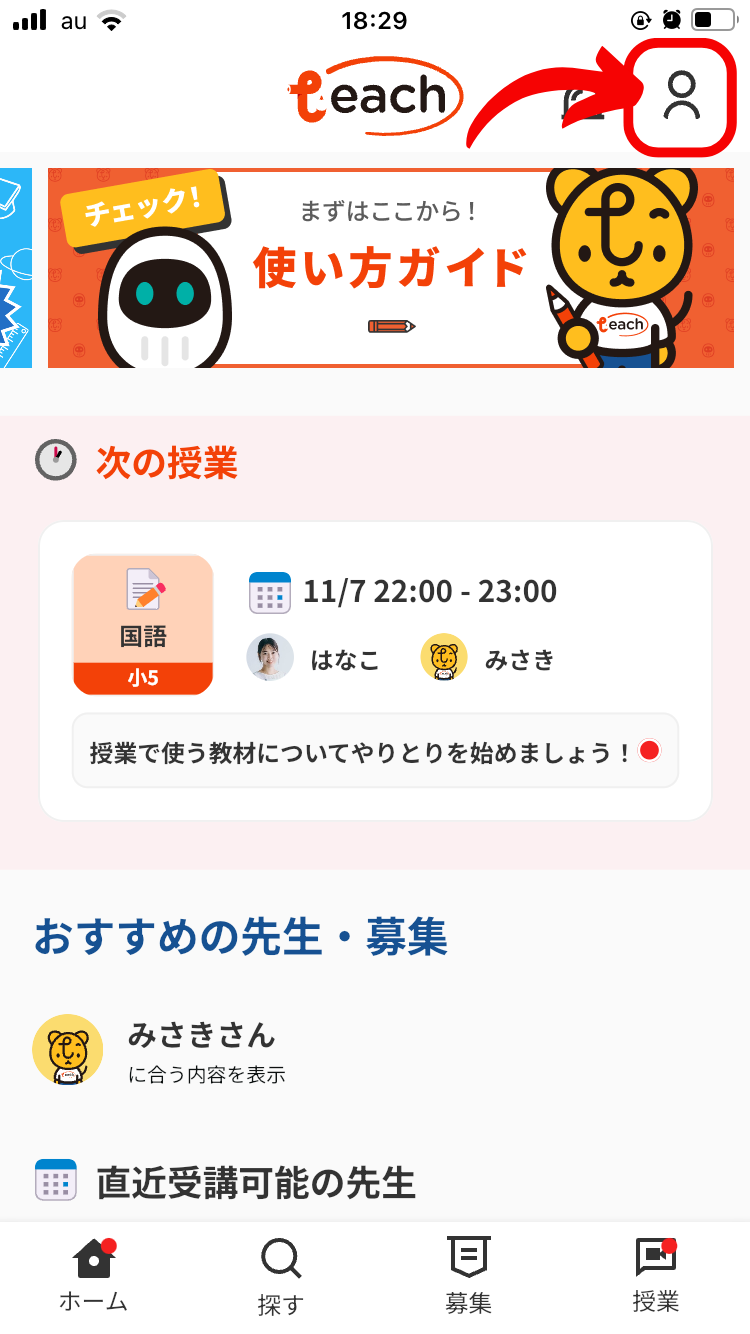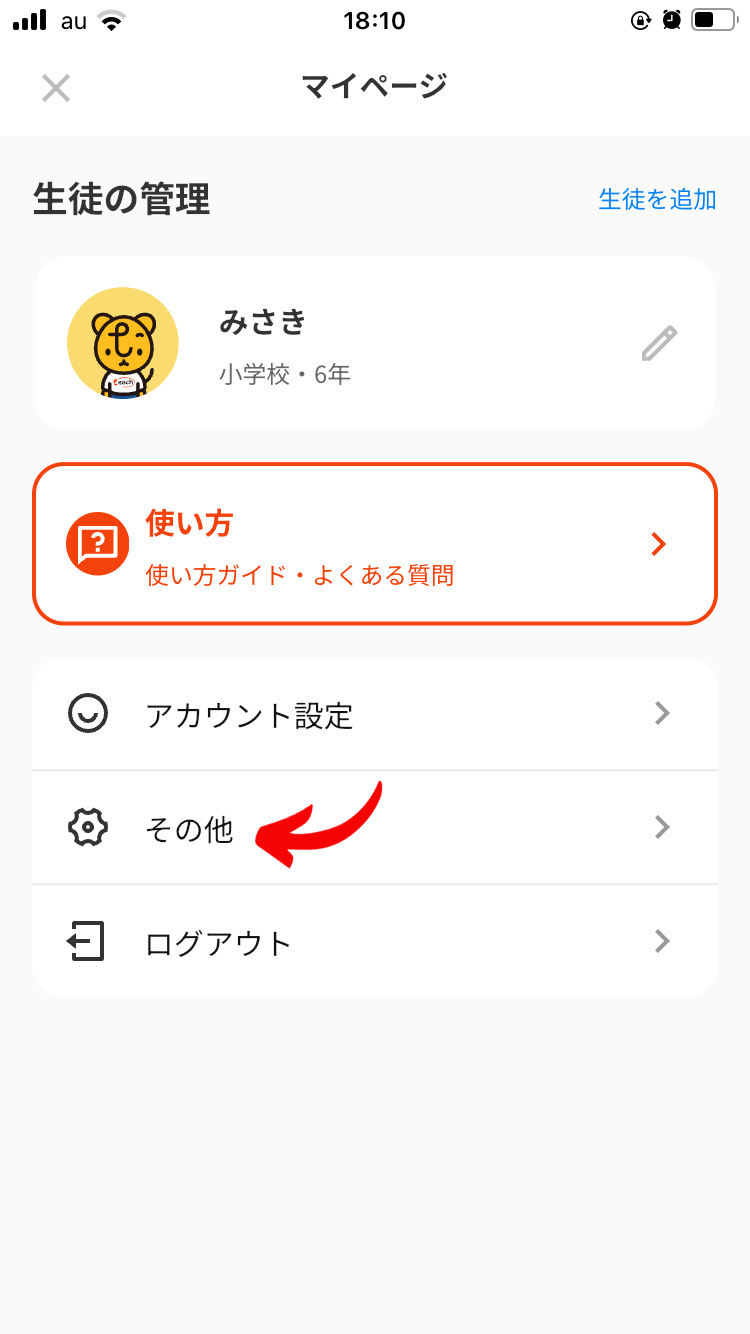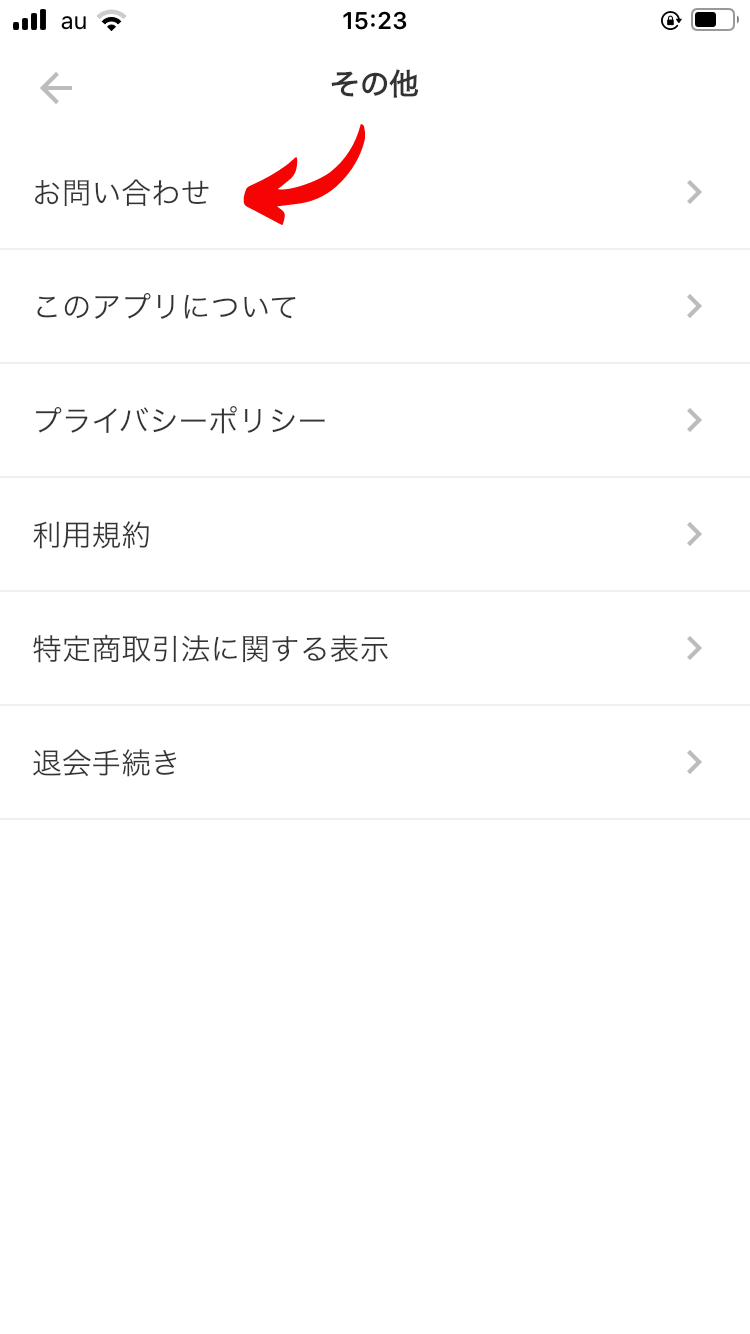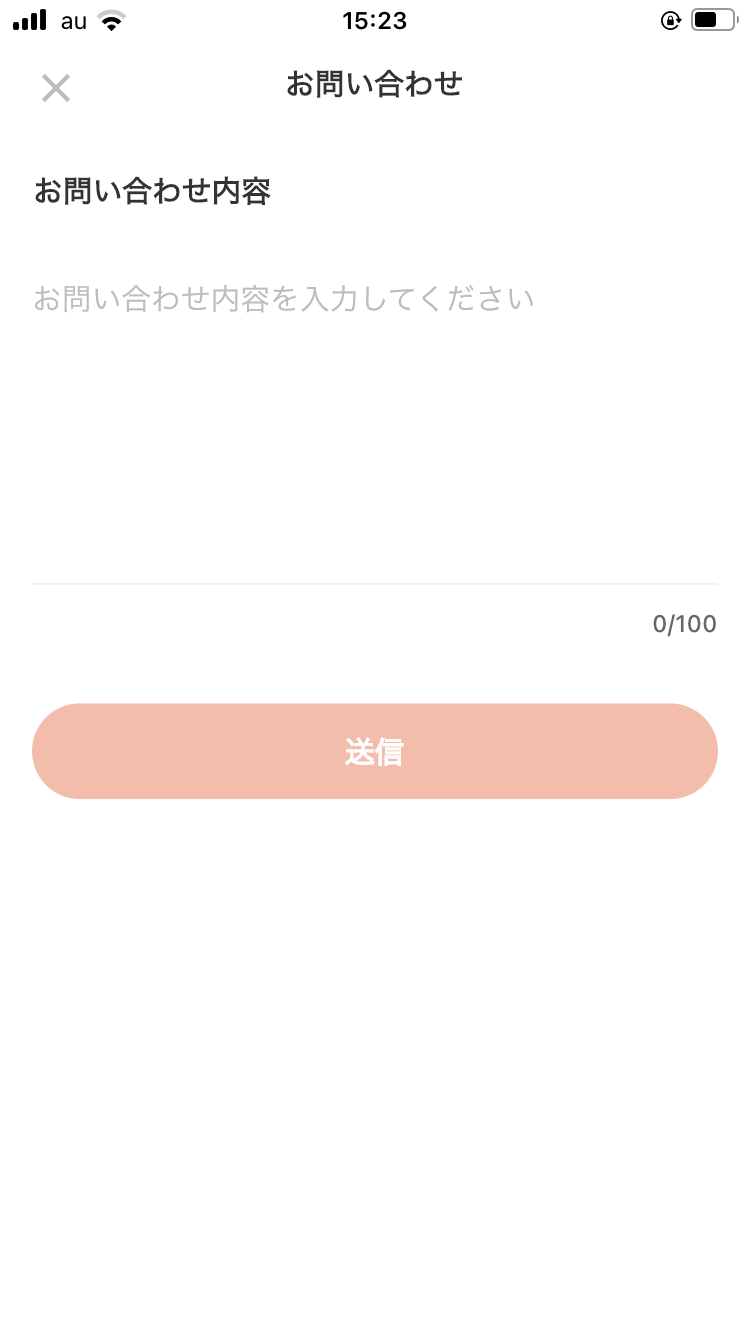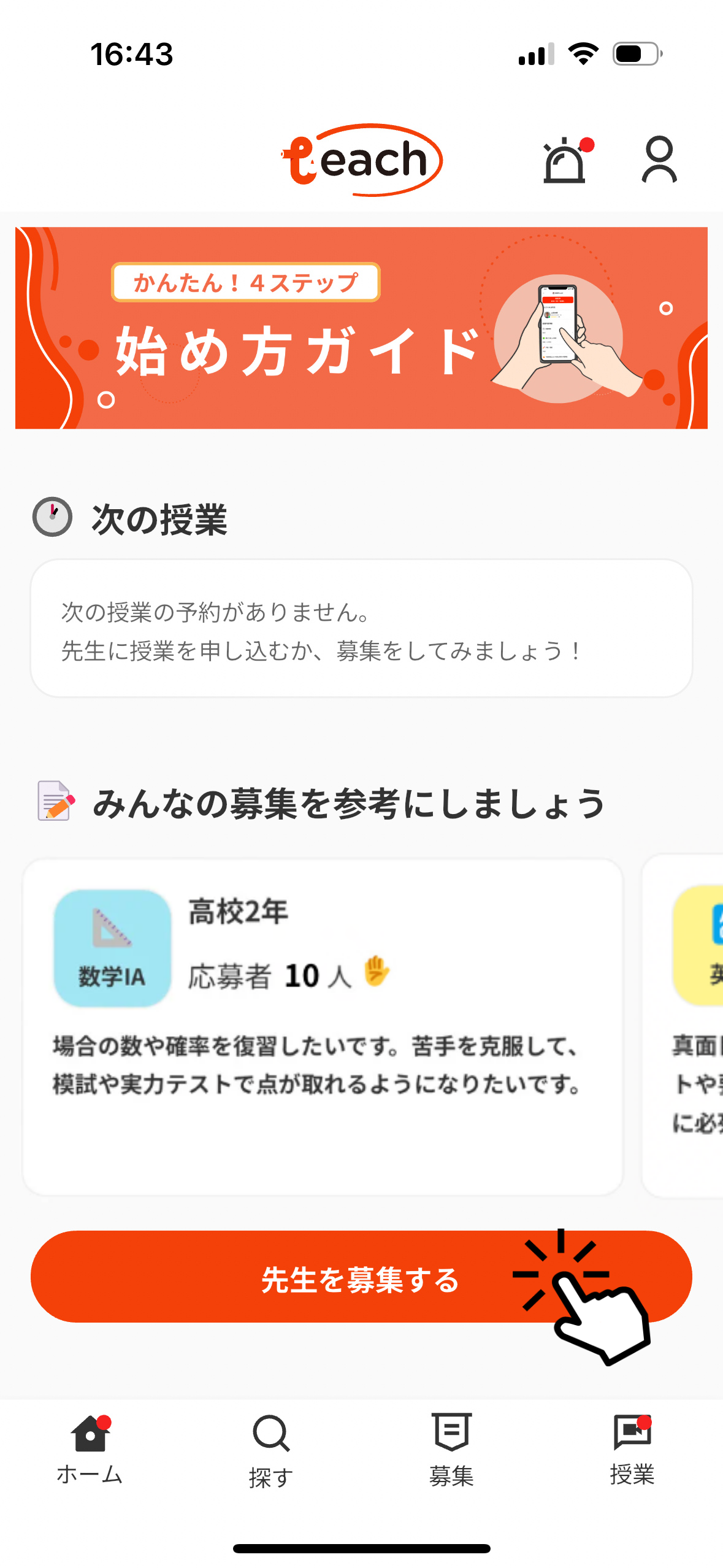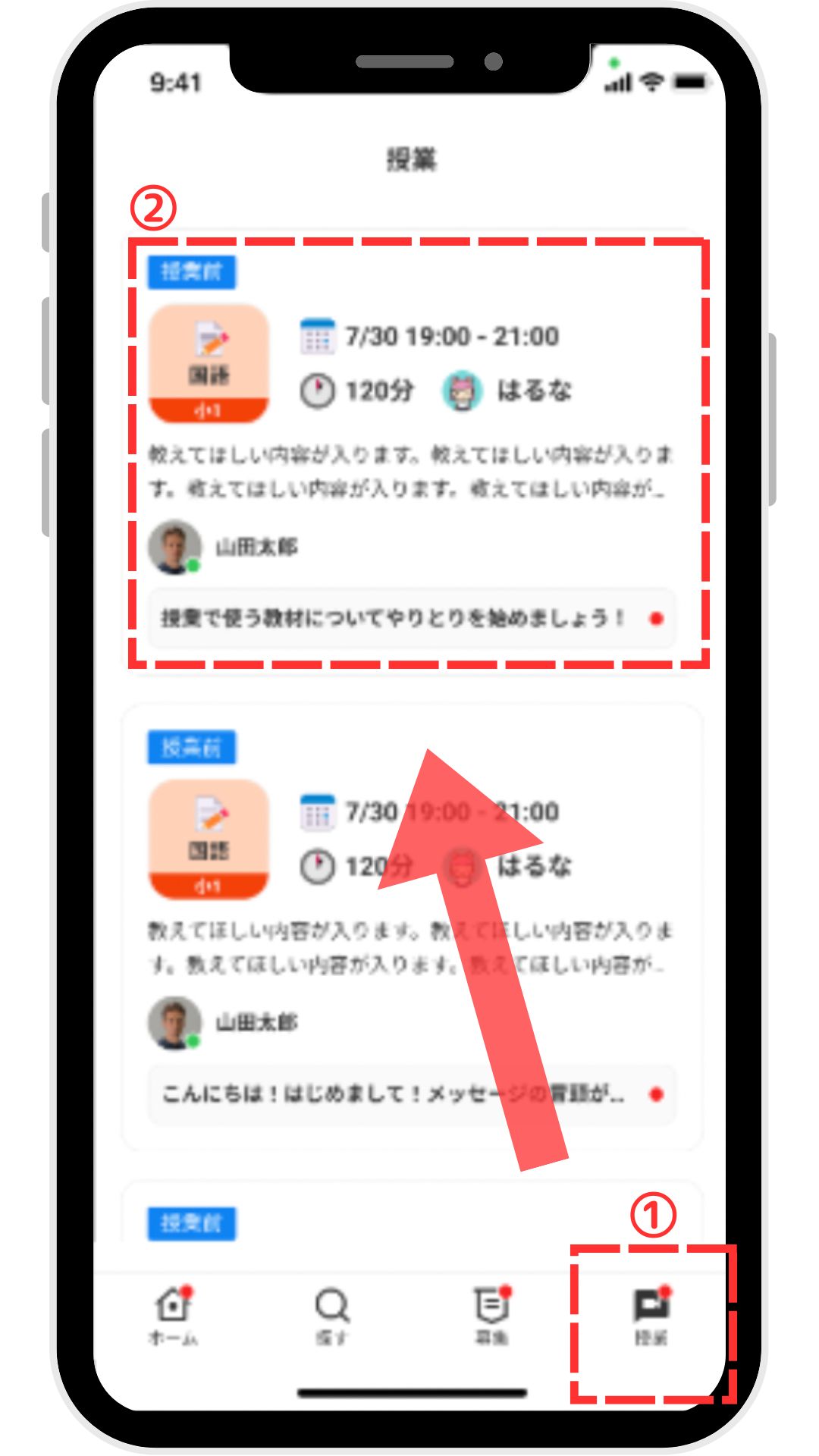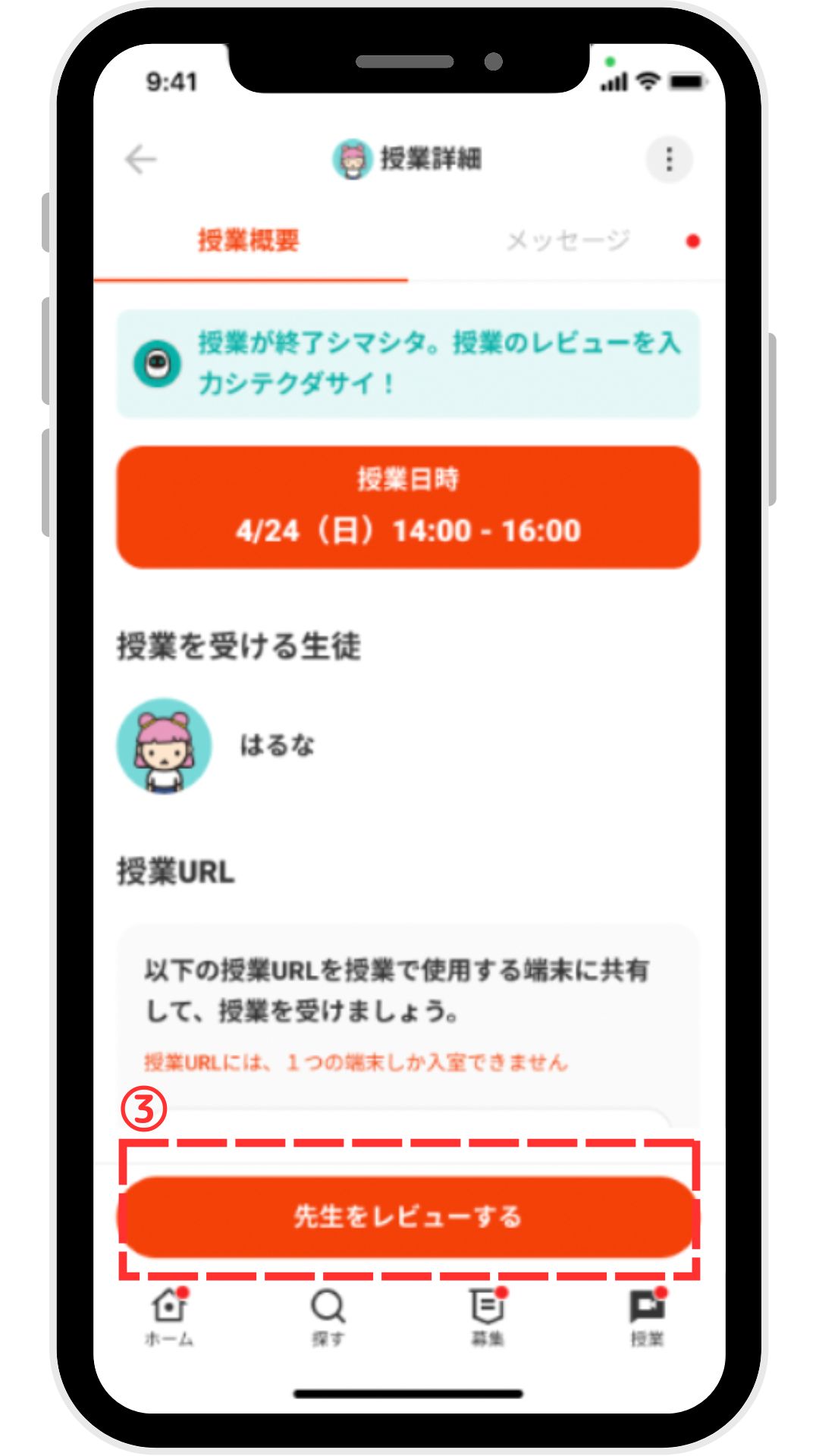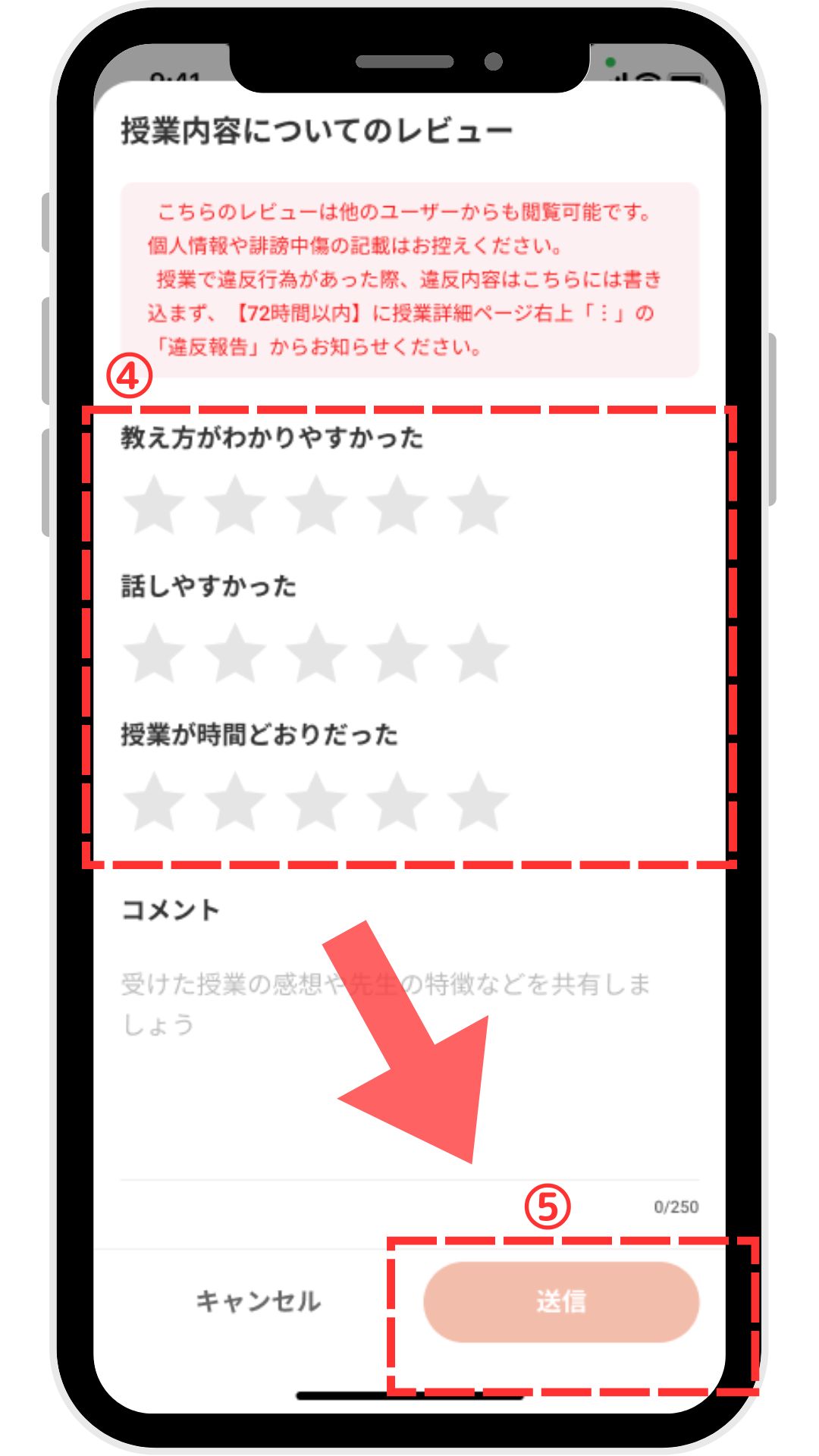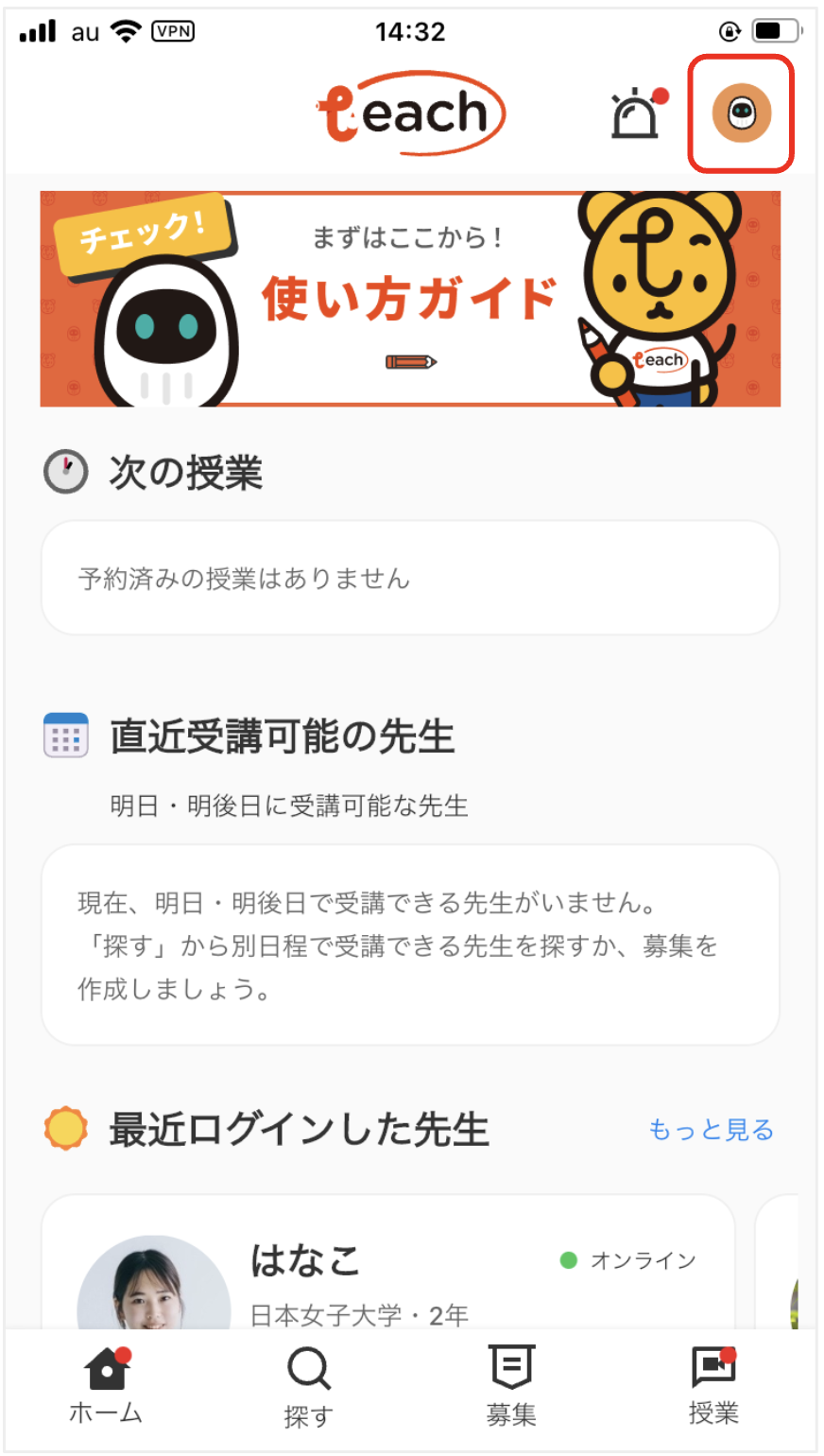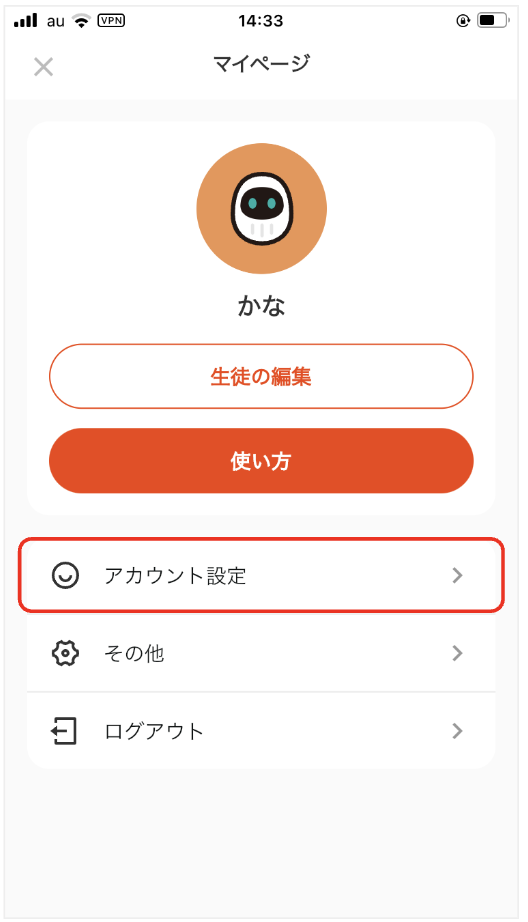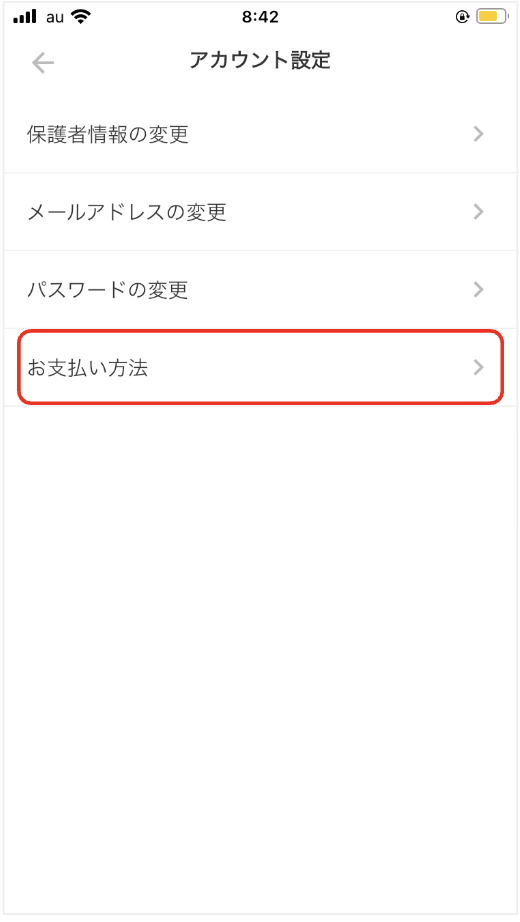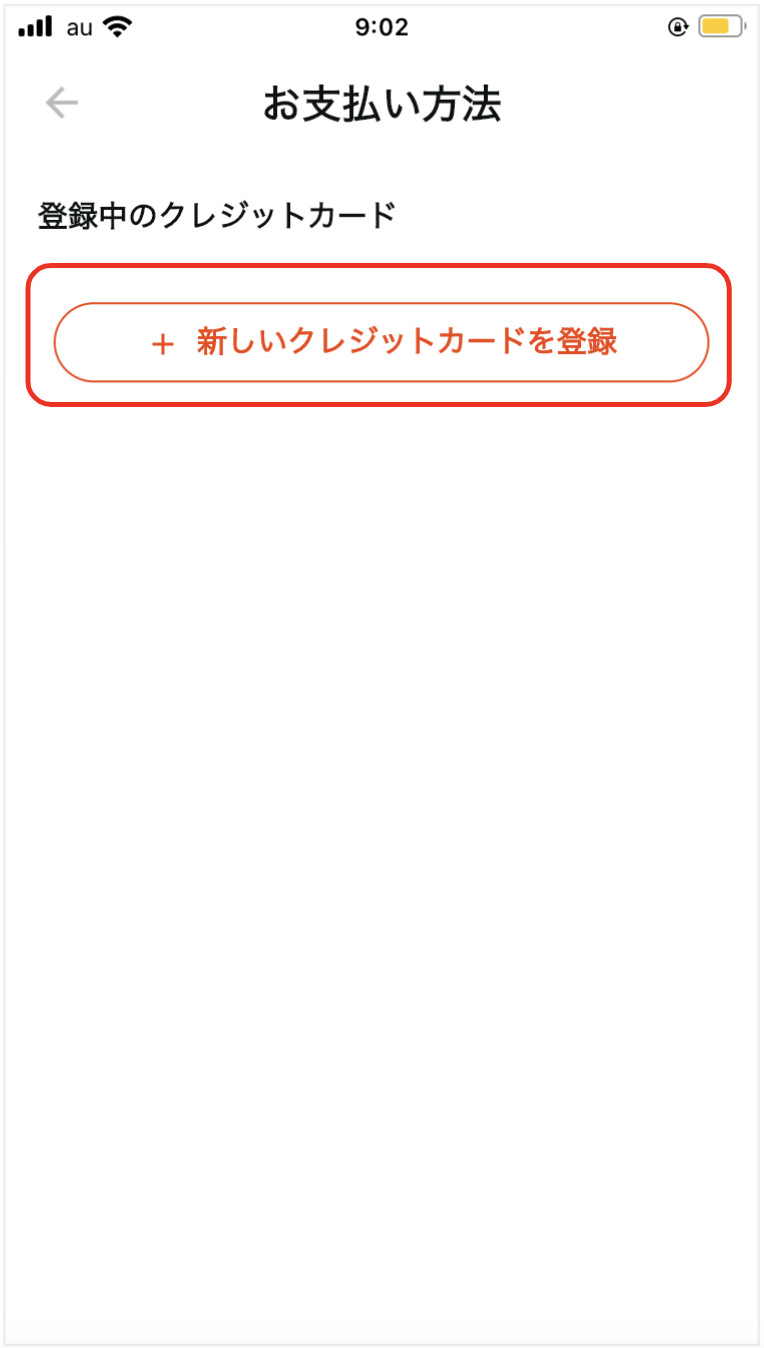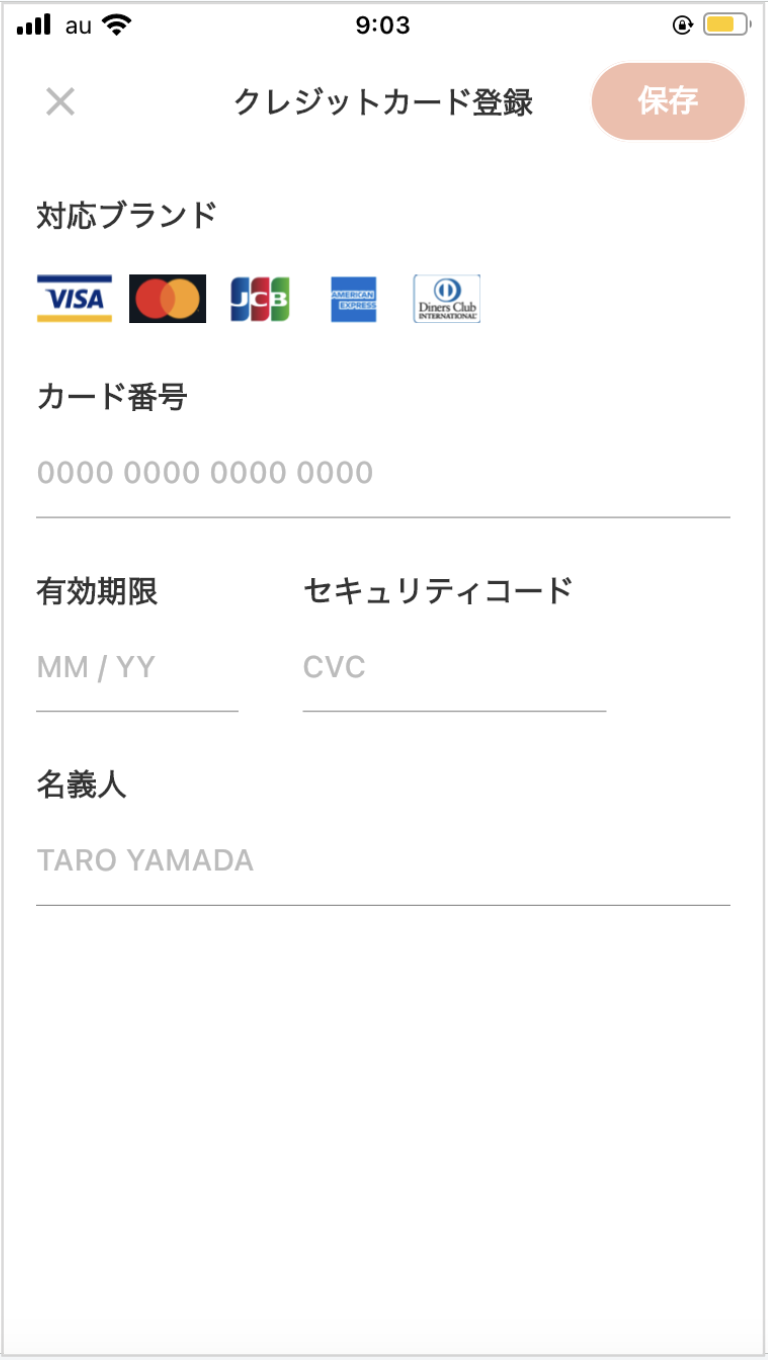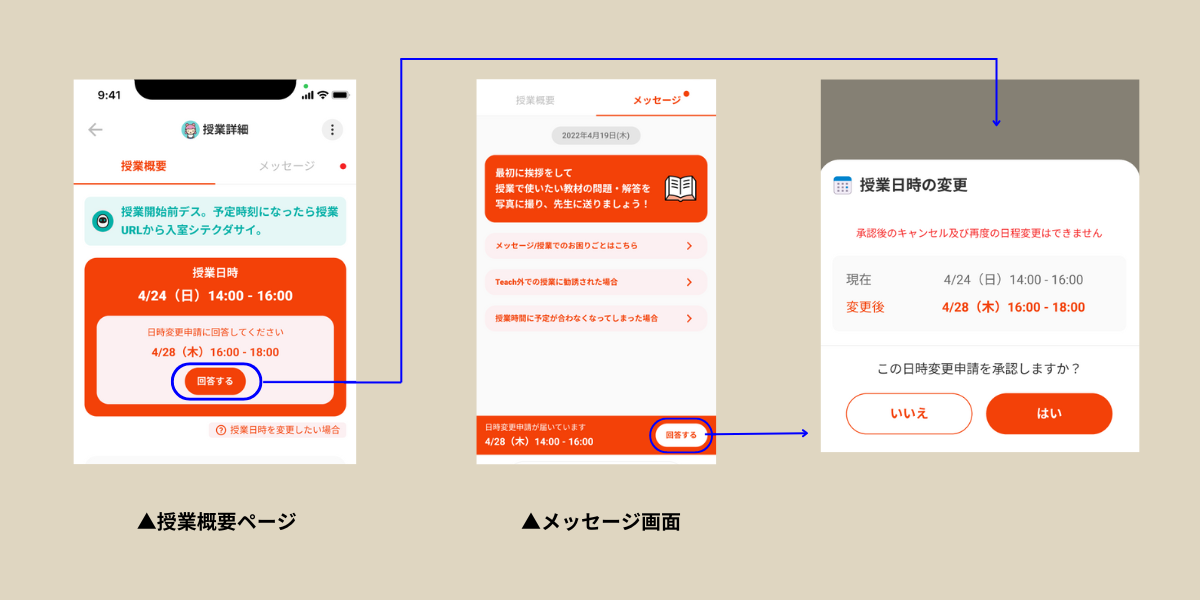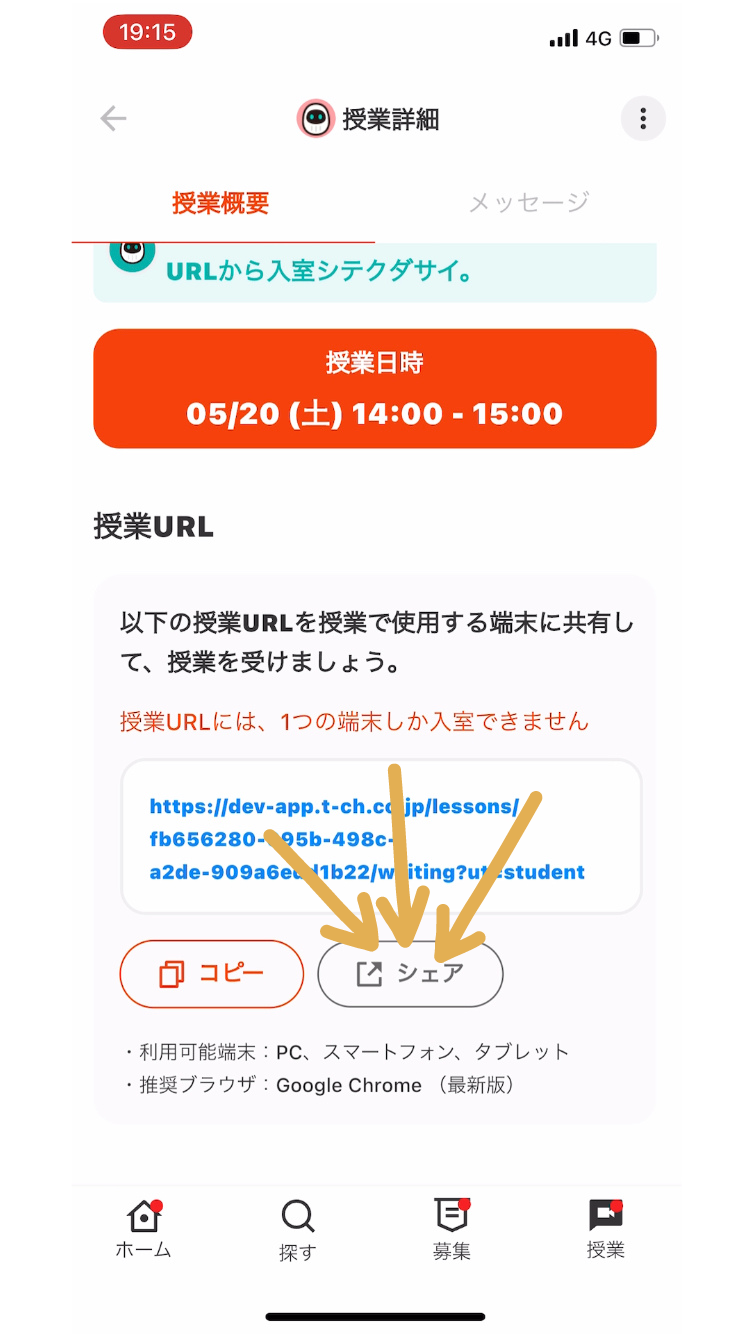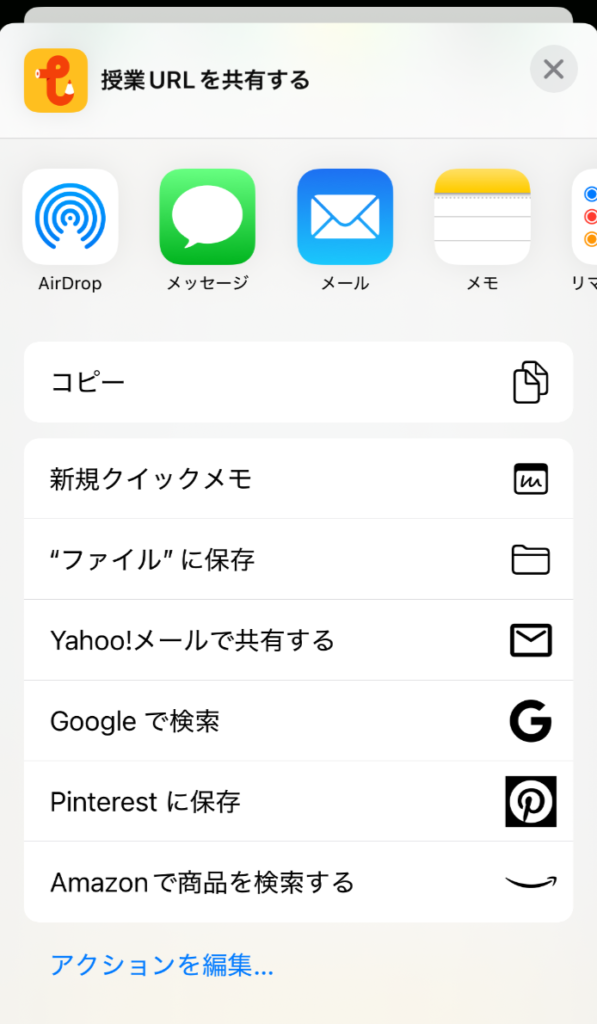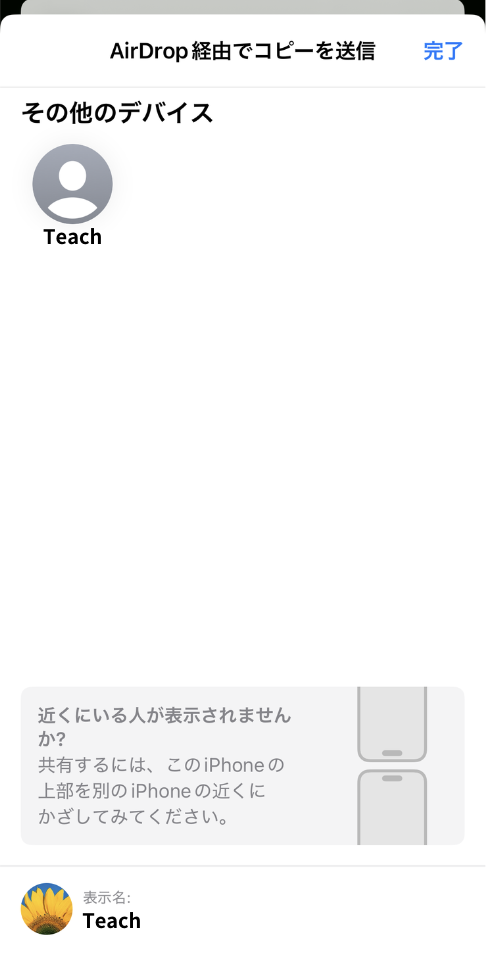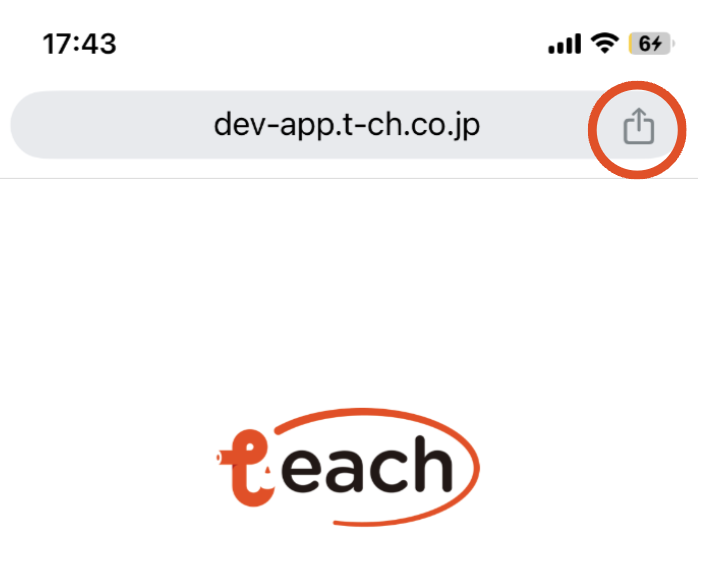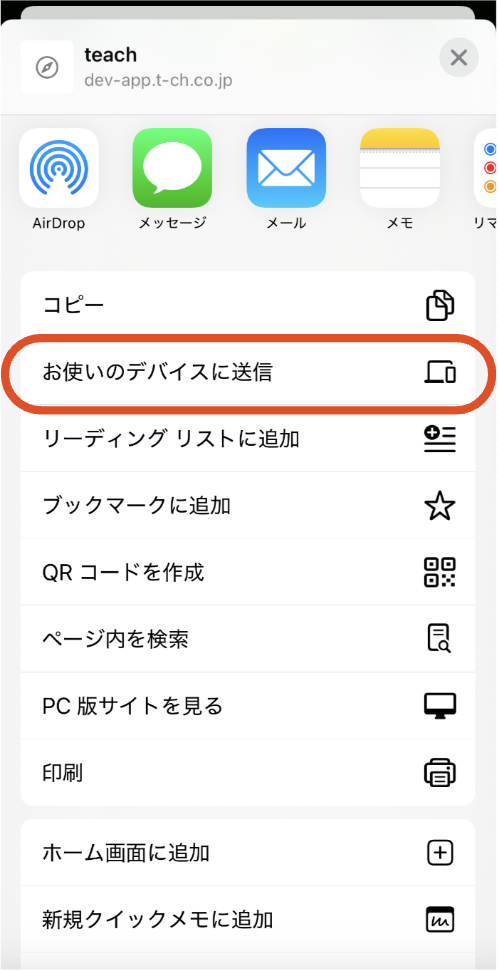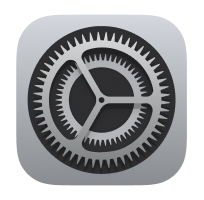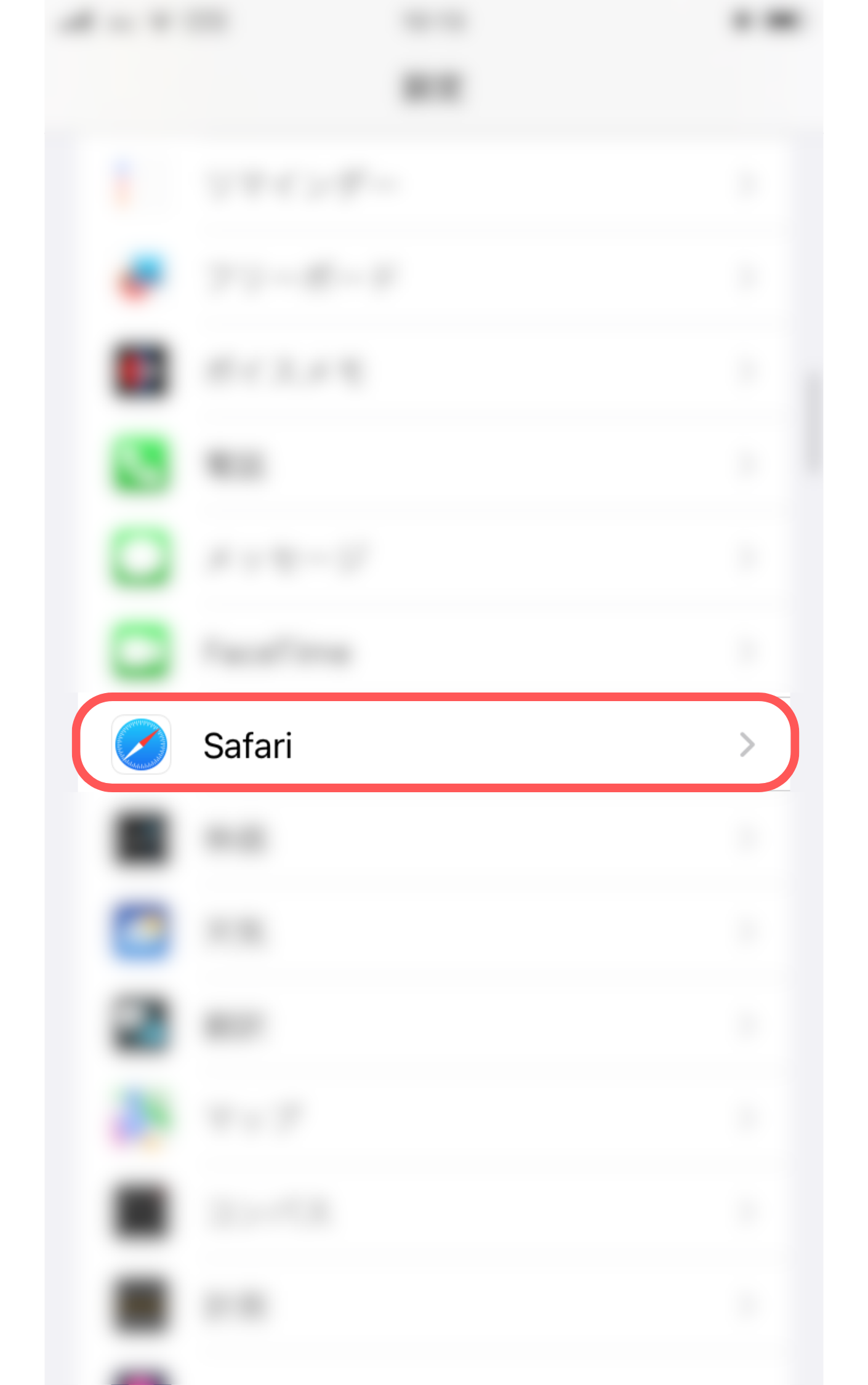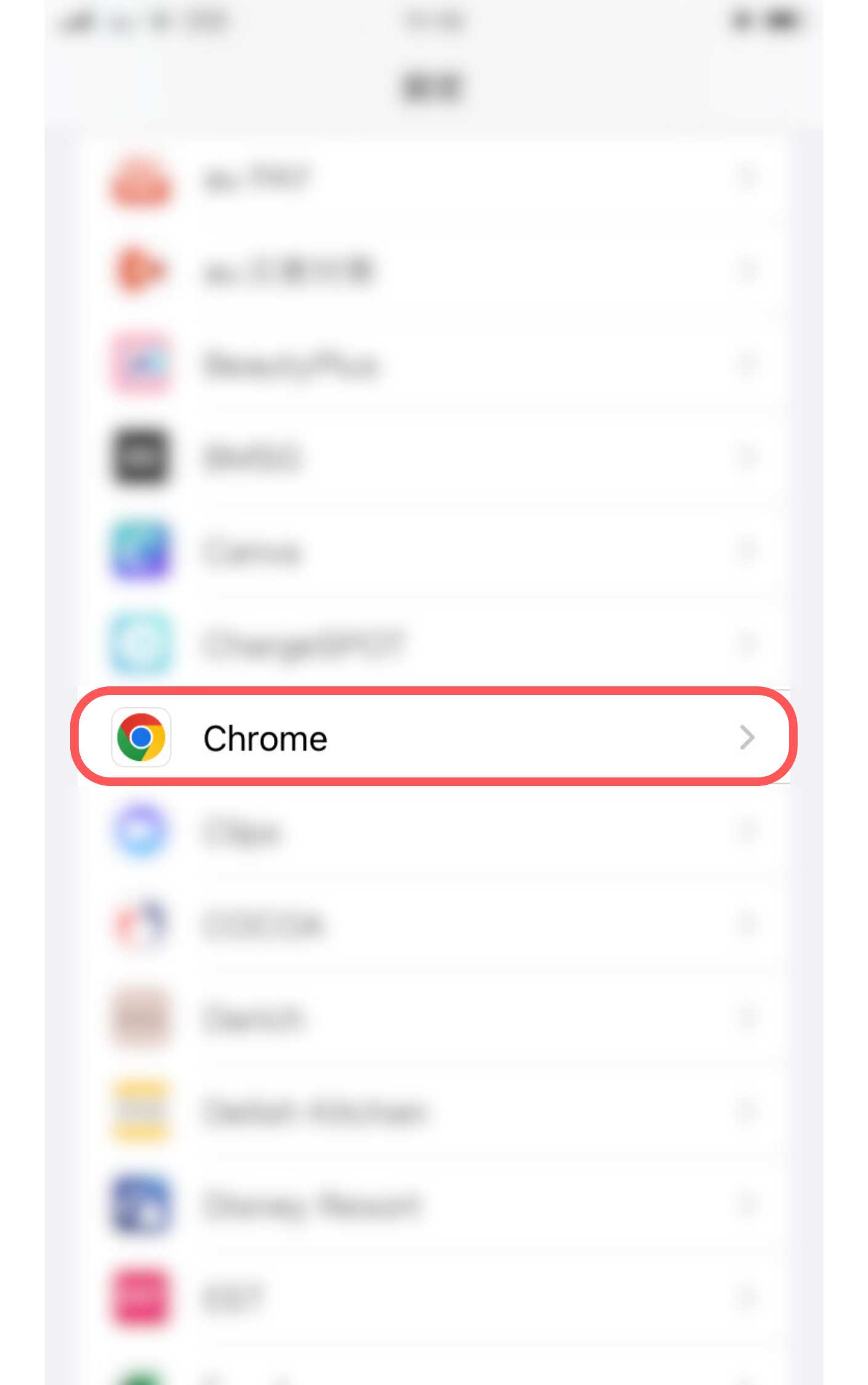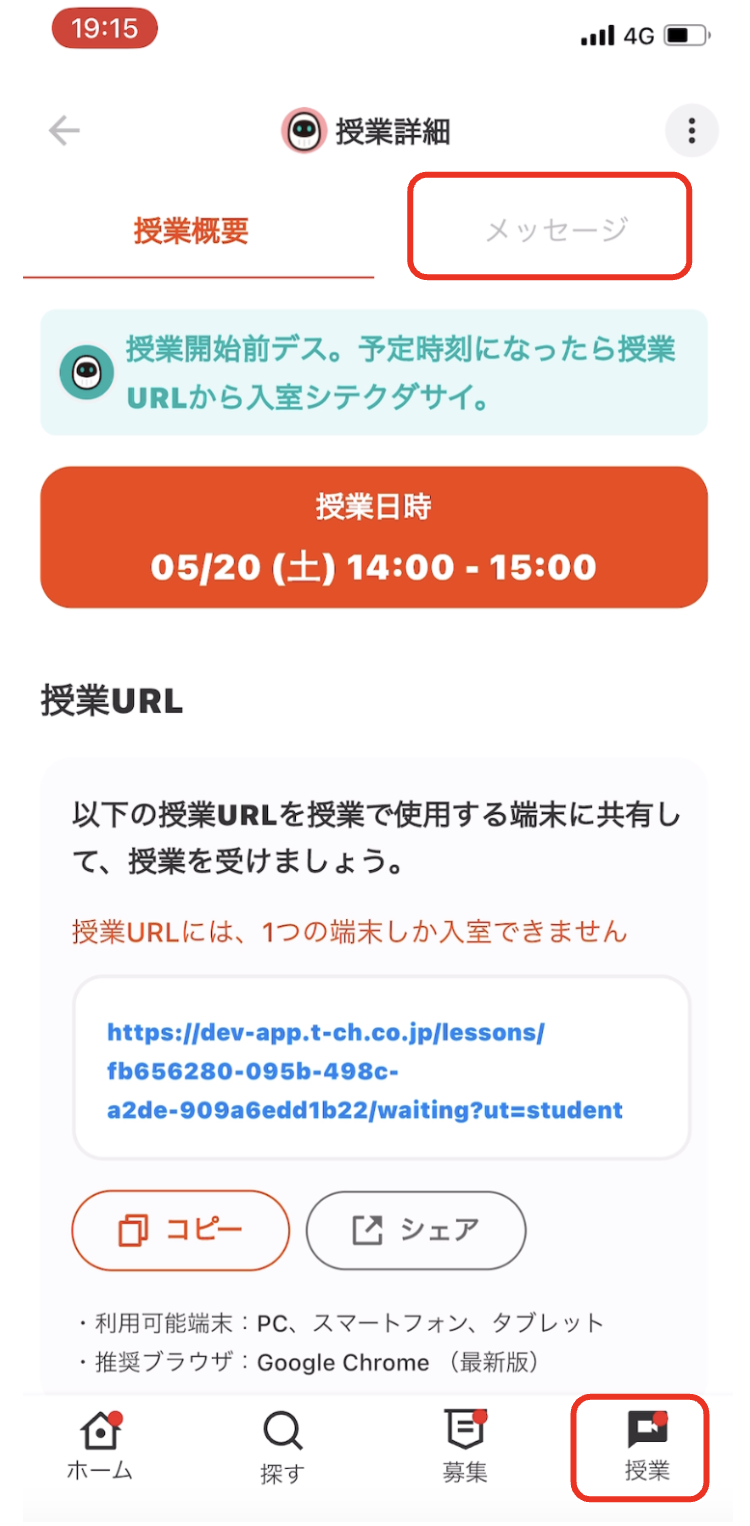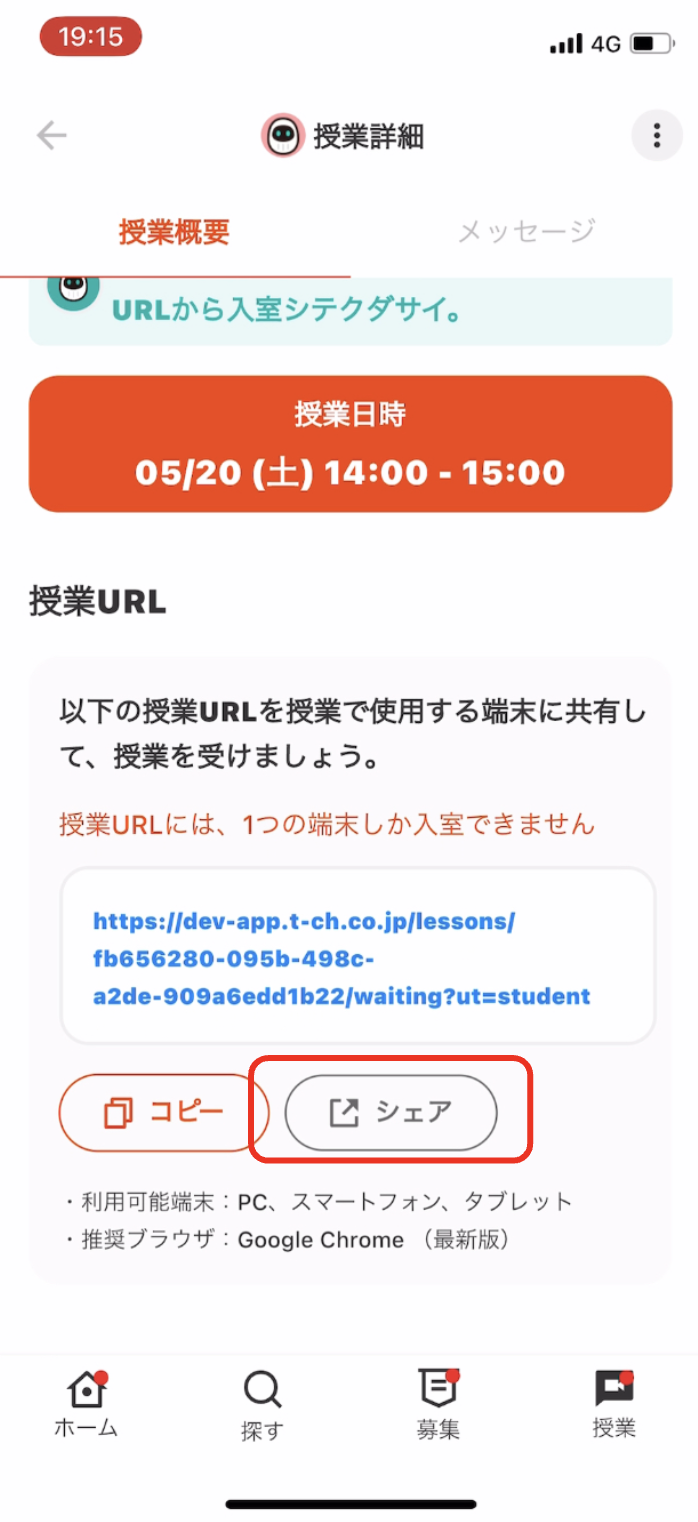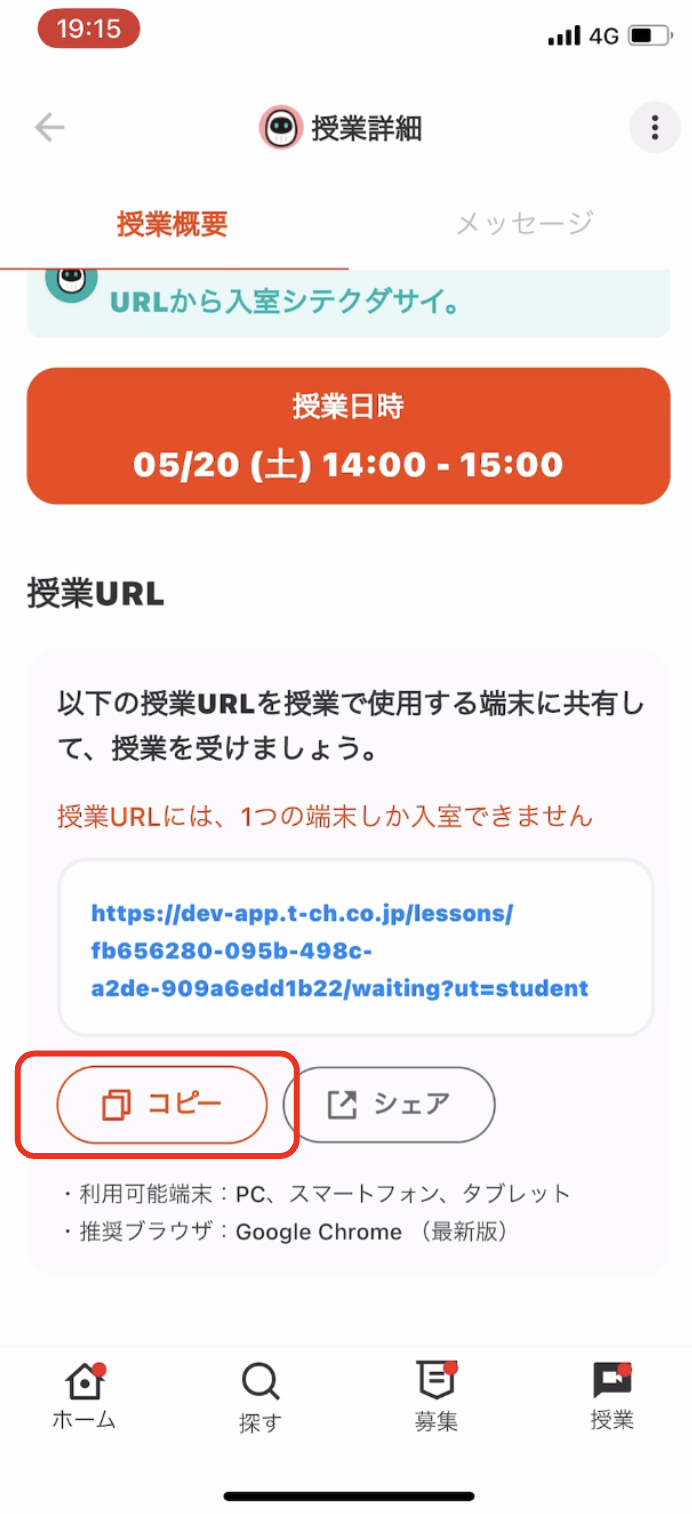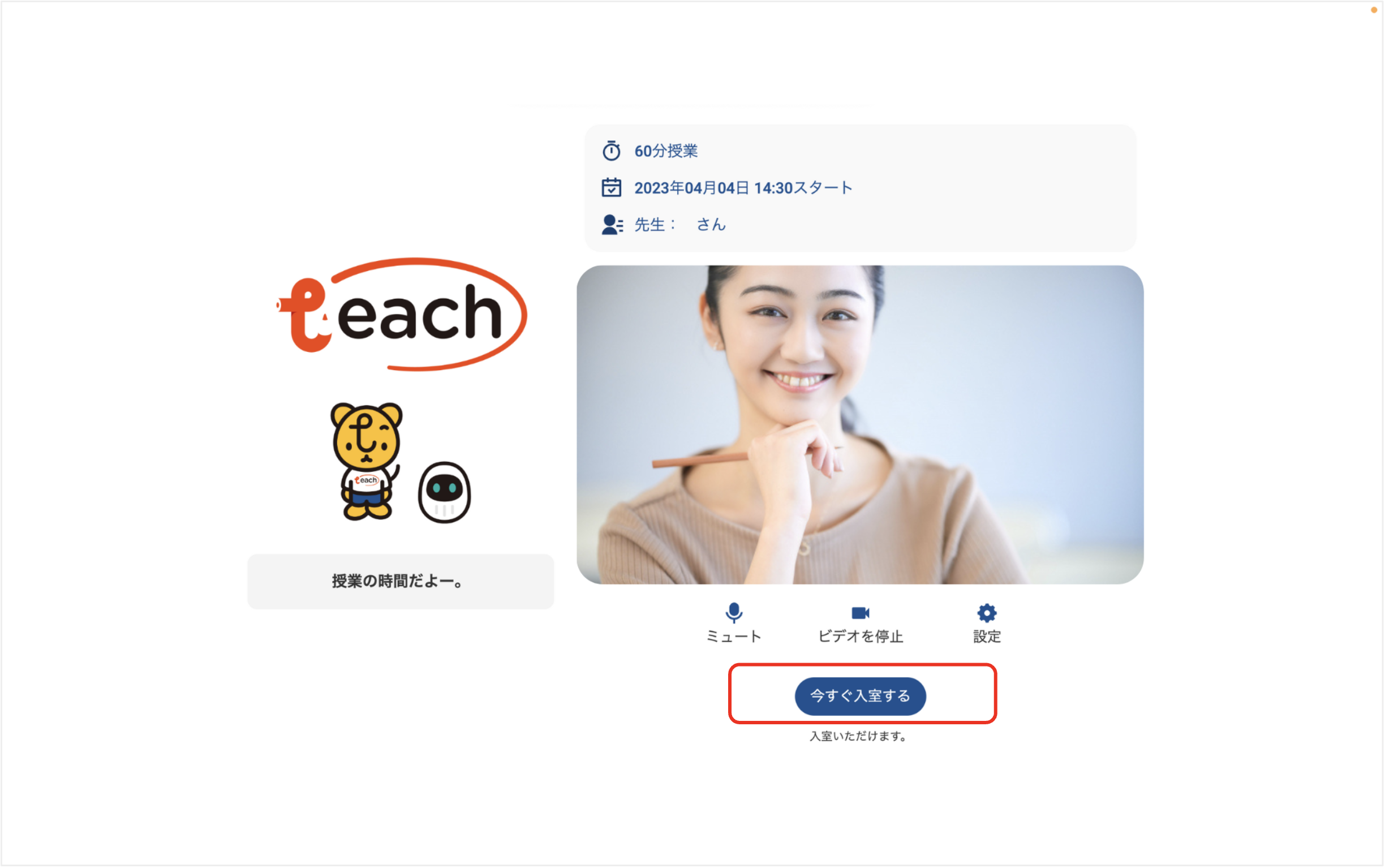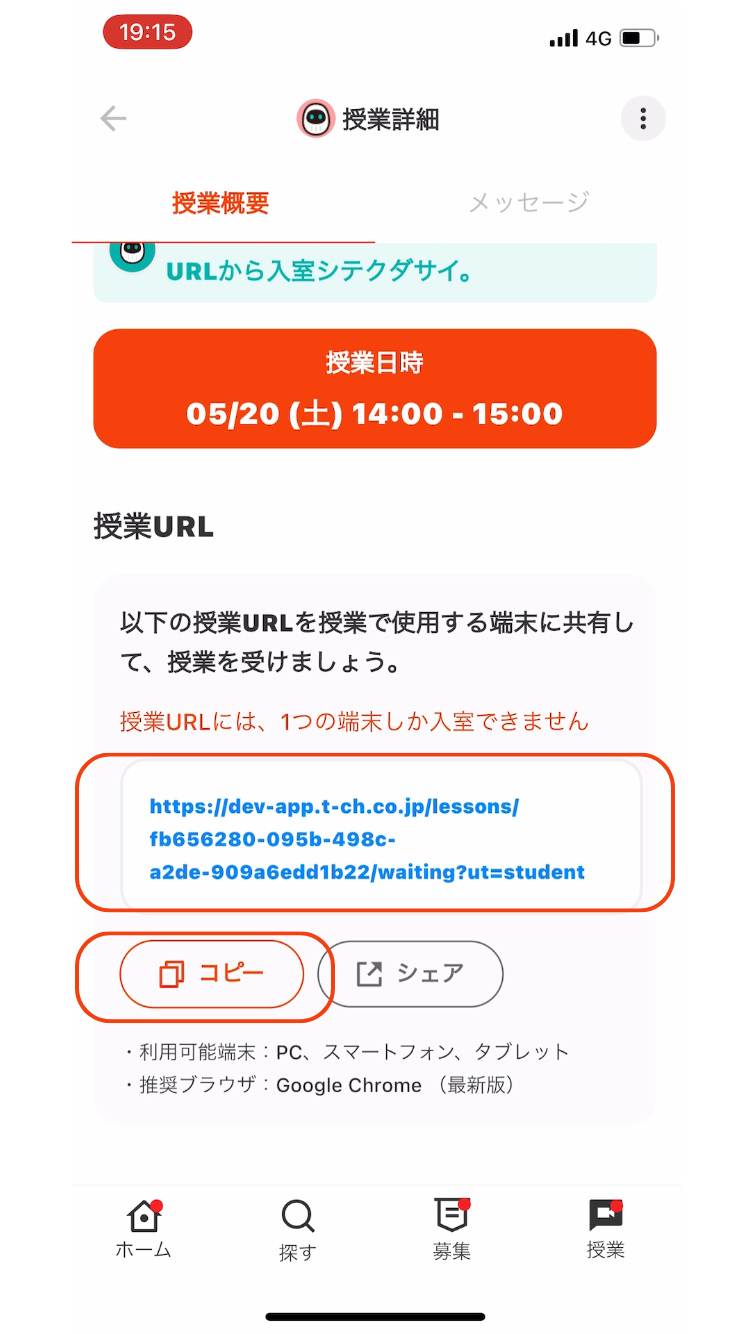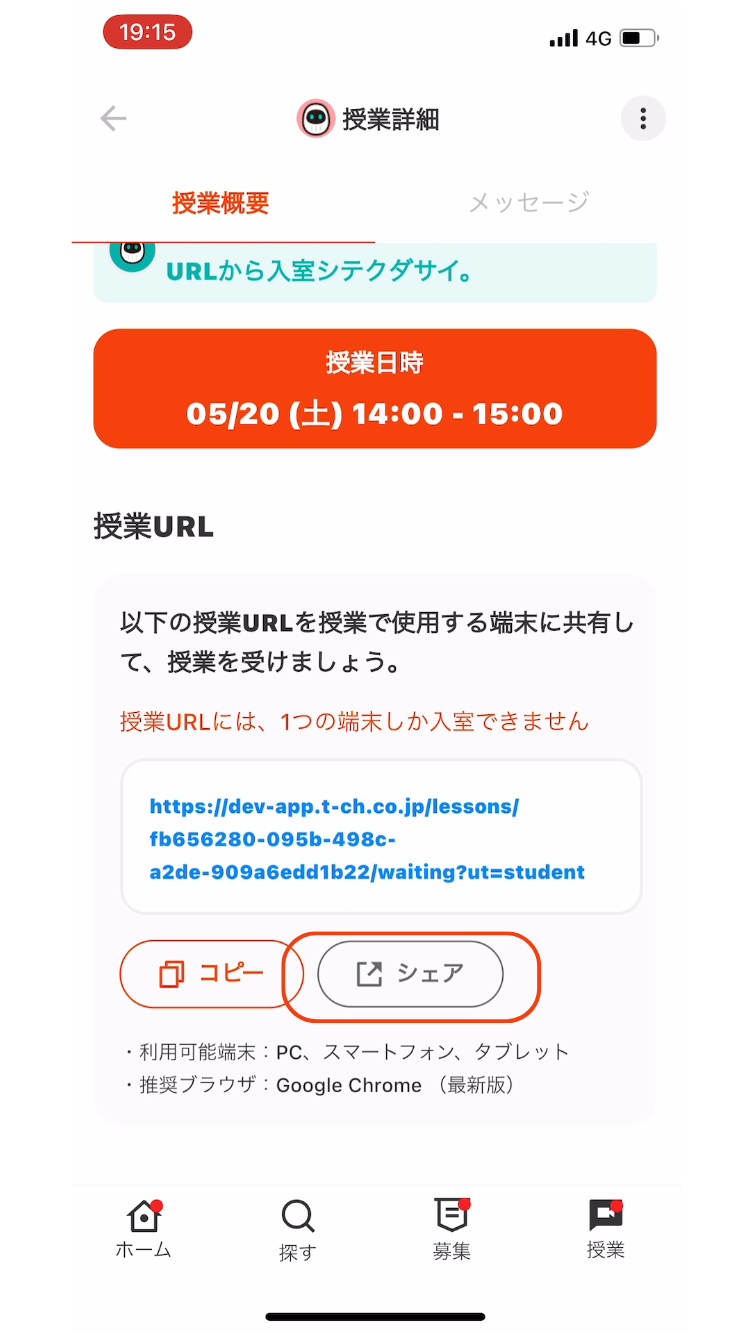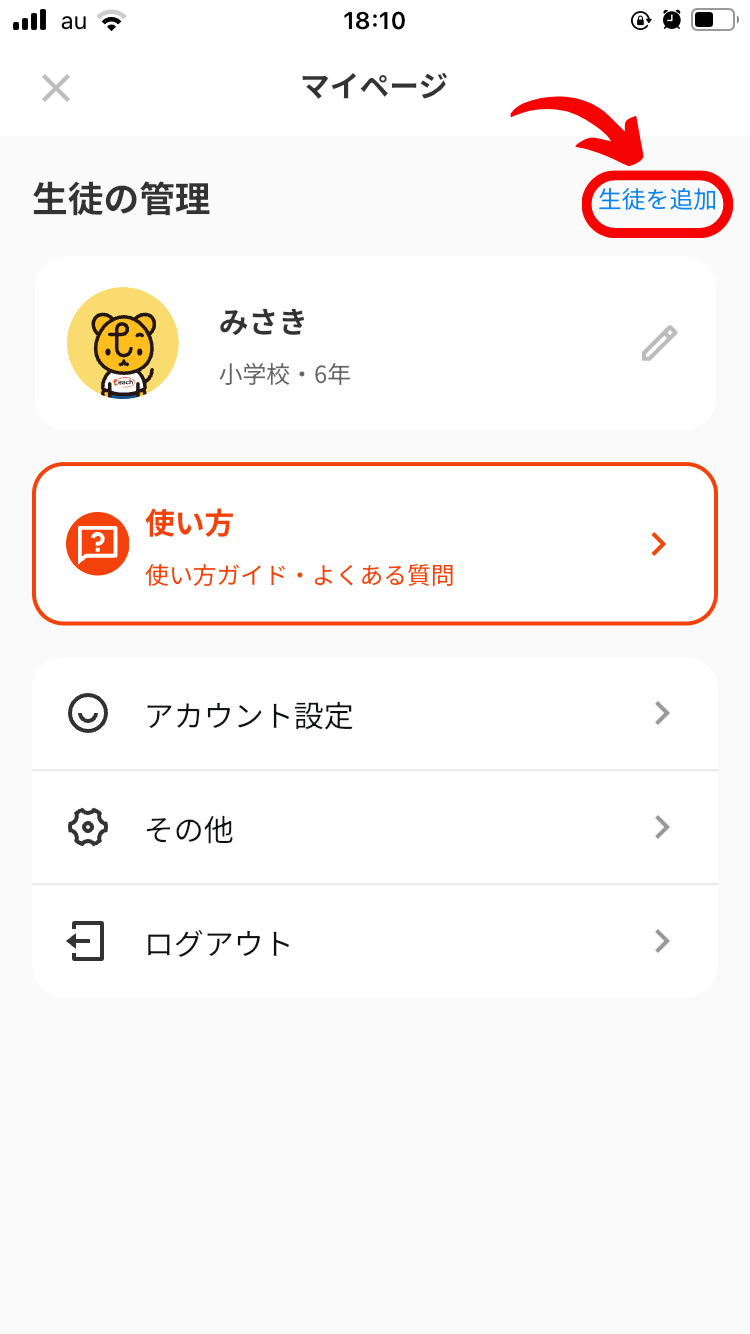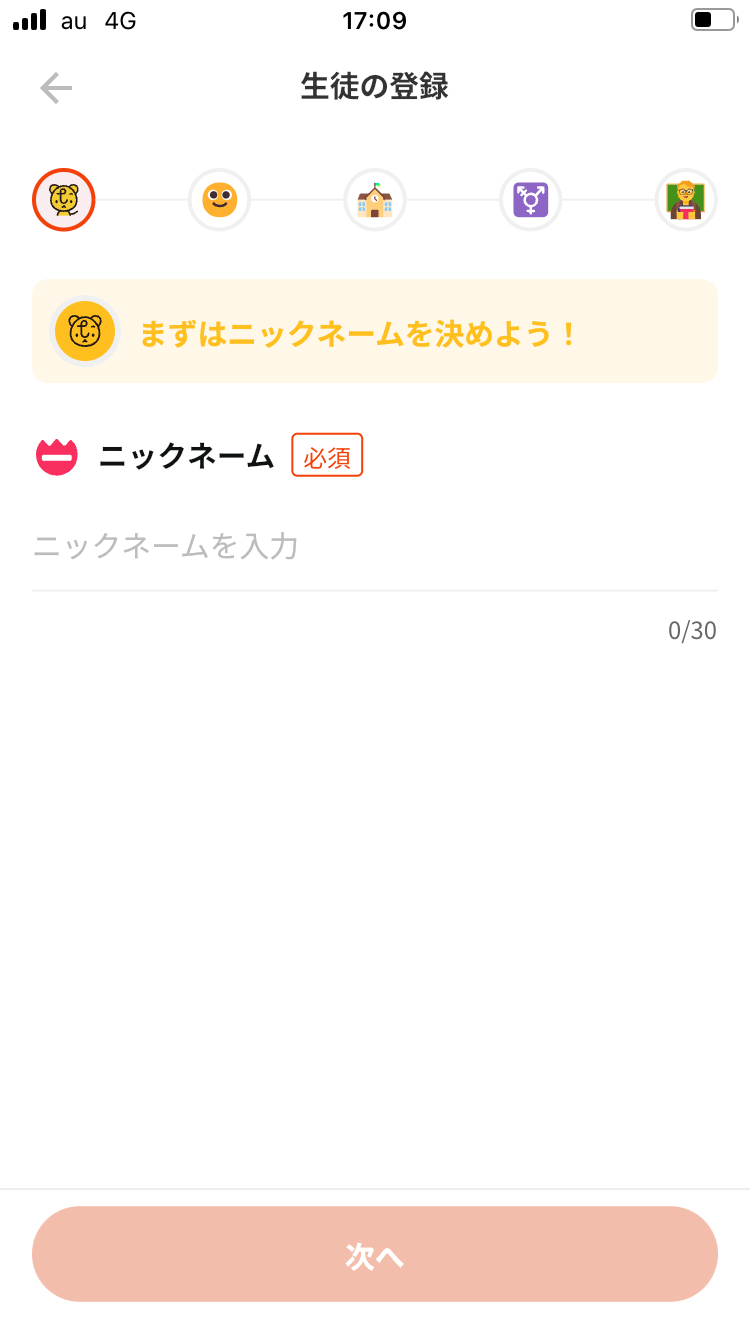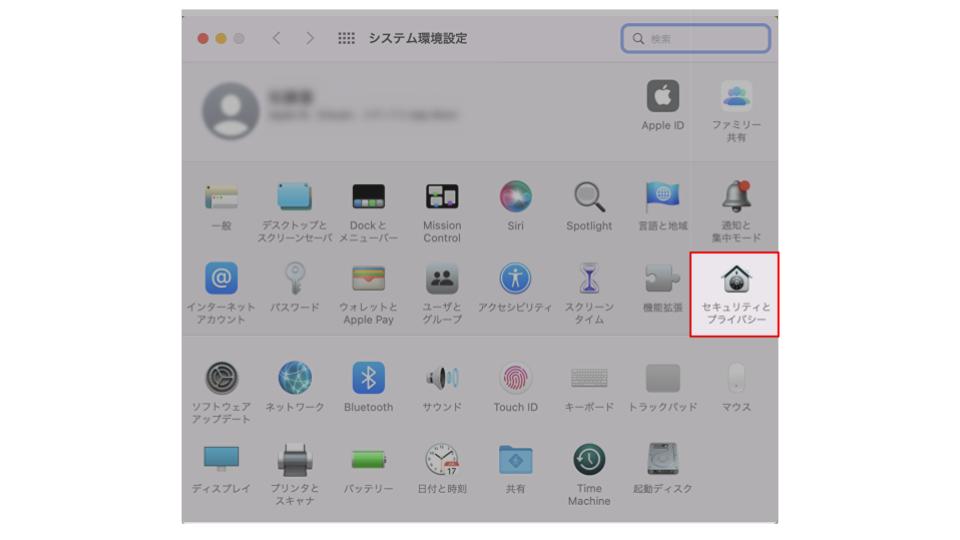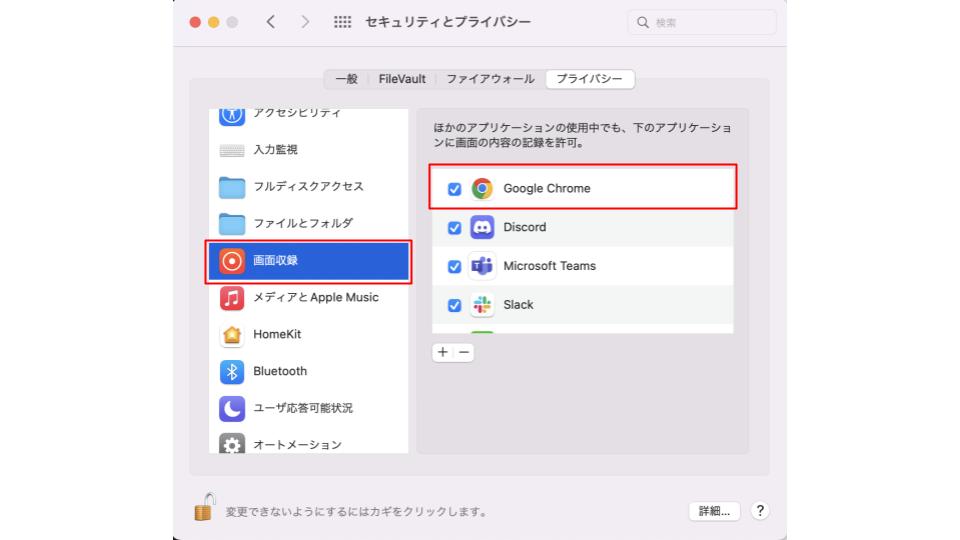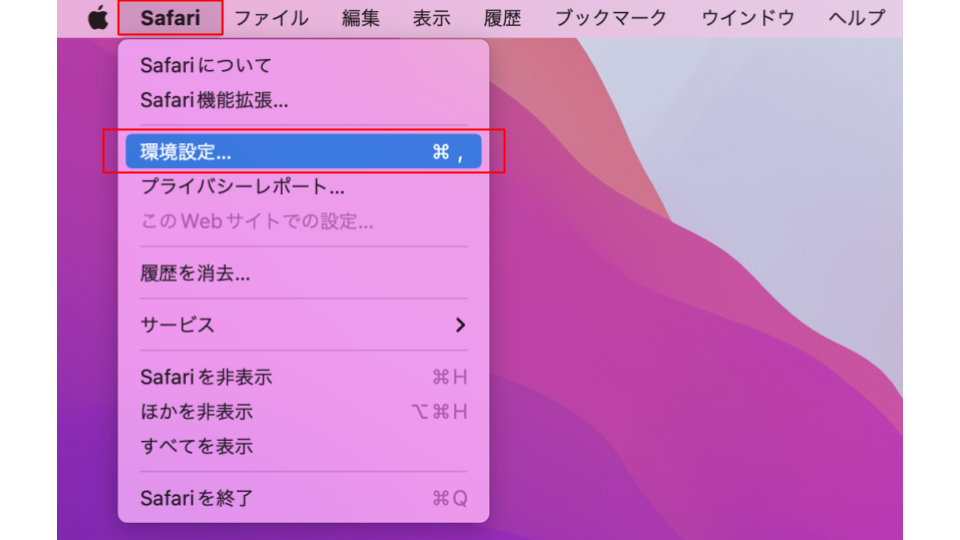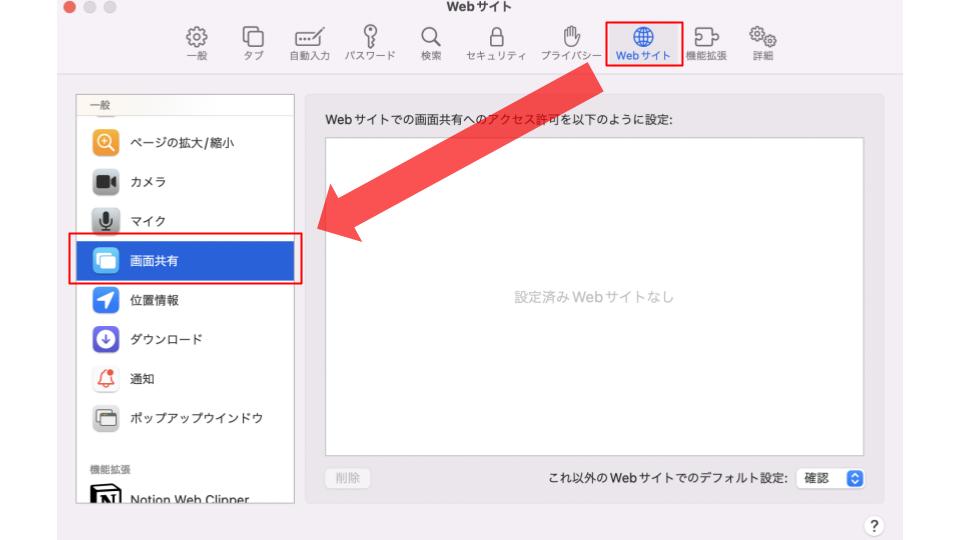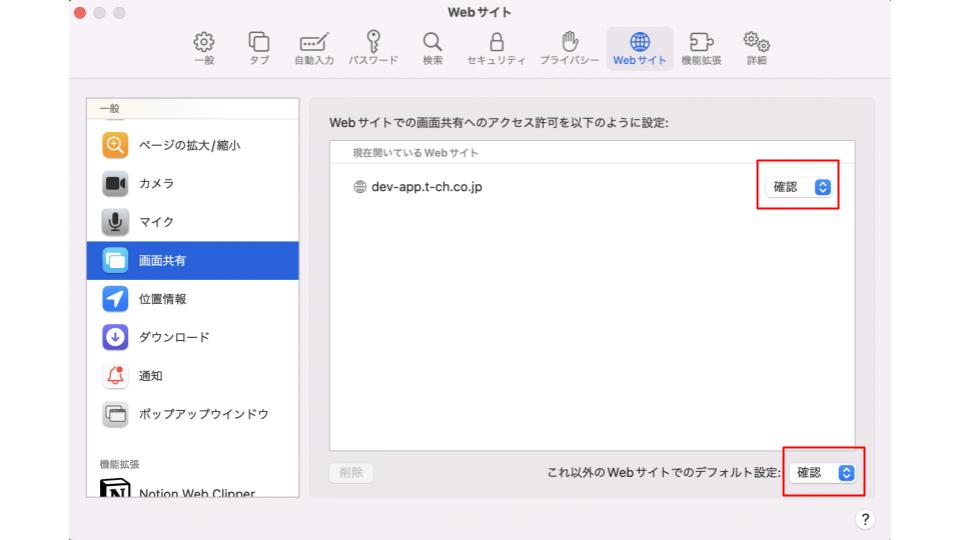Teachとは?
Teach(ティーチ)は、出身大学・性別・性格・指導スタイル・授業評価などを参考に先生を選び、単発の授業を依頼できるオンライン家庭教師アプリです。
マッチングした先生とはオンラインで授業ができるため、家に招く手間や不安もなくお子様に授業を受けていただけます!
アプリをダウンロードして先生を探すだけなら、面倒な登録は不要で費用も一切かかりません!
Teachの契約形態について
Teachは先生とのマッチングの場を提供するプラットフォームです。
そのため、先生はTeachとの雇用契約ではなく、保護者様と先生との直接の業務委託契約となります。
一方、通常は直接契約となると、煩わしい契約書や報酬の支払い管理に手間がかかりますが、Teach上で利用規約に則ってマッチングすることから先生との契約書は不要となり簡単にマッチングが可能となります。
また、先生への報酬の支払いについても、Teachが代行する形でクレジットカード決済が可能となっております。
授業受講対象者について
Teachのアプリは保護者様/生徒様にお使いいただけますが、授業の受講は小学生・中学生・高校生の生徒様のみに限定させていただきます。
ただし、生徒様の受講に保護者様が同席されたり、横で聞いているということは問題ございません。
※大学生ではない19歳以下の浪人生も授業の受講が可能です。
社会人の方からも「Teachで授業を受けたい」というお声も多数いただいておりますが、現状では小学生〜高校生向けの授業に特化しておりますので、ご理解いただきますようお願いいたします
Teach活用方法について
Teachでは、アプリの使い方や授業前の準備について説明した使い方ガイド動画をご準備しております。
Teachを初めてご利用される場合、下記のリンクから必ず事前にご確認いただきますようお願いいたします。
マッチングの流れ
始め方ガイド
授業の料金体系について
◆1授業あたりの料金体系
先生に支払う報酬+システム手数料
先生に支払う報酬:先生の時給額×授業時間
システム手数料:先生の報酬×30%(+消費税)
※クレジットカード手数料はシステム手数料に含まれています
例)「¥1500/時間」の授業を2時間(120分)受けた場合
先生に支払う報酬:1500円×2=3000円
システム手数料:3000円×0.3×1.1=990円
お支払い金額合計:3000円+990円=3990円
利用料金はかかりますか?
登録費用、月額費用などは一切かかりません。
授業が確定した場合のみ授業料をお支払いいただきます。
授業の詳しい料金体系についてはこちら
どんな先生がいるのか見てみるだけであれば面倒な登録は不要となっており、料金もかかりませんので、お気軽にアプリを覗いていただけます。
お問い合わせについて
マイページの「その他」から「お問い合わせ」を開き、内容をご入力の上お問い合わせください。いただいた内容を運営チームで確認いたします。
内容によっては確認にお時間がかかる場合がございますが、あらかじめご了承ください。
年末年始(2024年12月28日〜2025年1月5日)のお問合せに関しましては、2025年1月6日以降で順次対応させていただきます。
お盆期間や土・日・祝日にいただいたお問合せについても、休業明けからの対応となります。
【お問い合わせ方法】
1.アプリ画面下部の「ホーム」を開き、右上のアイコンをタップしてマイページを開く
2.「その他」を開く
3.「お問い合わせ」を開く
4.問い合わせたい内容を記入し、「送信」を押す
アプリのサポート環境について
先生検索〜授業の予約完了までの流れ
Step1:先生を探す
先生の空いているスケジュールから授業を申し込みたい場合、「ホーム」と「探す」の2つのタブから先生を探していただけます!
(募集を作成して先生を応募したい場合はこちら)
◆直近(明日・明後日)で授業を受けられる先生を探したい場合
「ホーム」タブを開くと、「直近受講可能な先生」という項目がございます。
そちらから、直近で授業の予約が可能な先生を探していただけます!
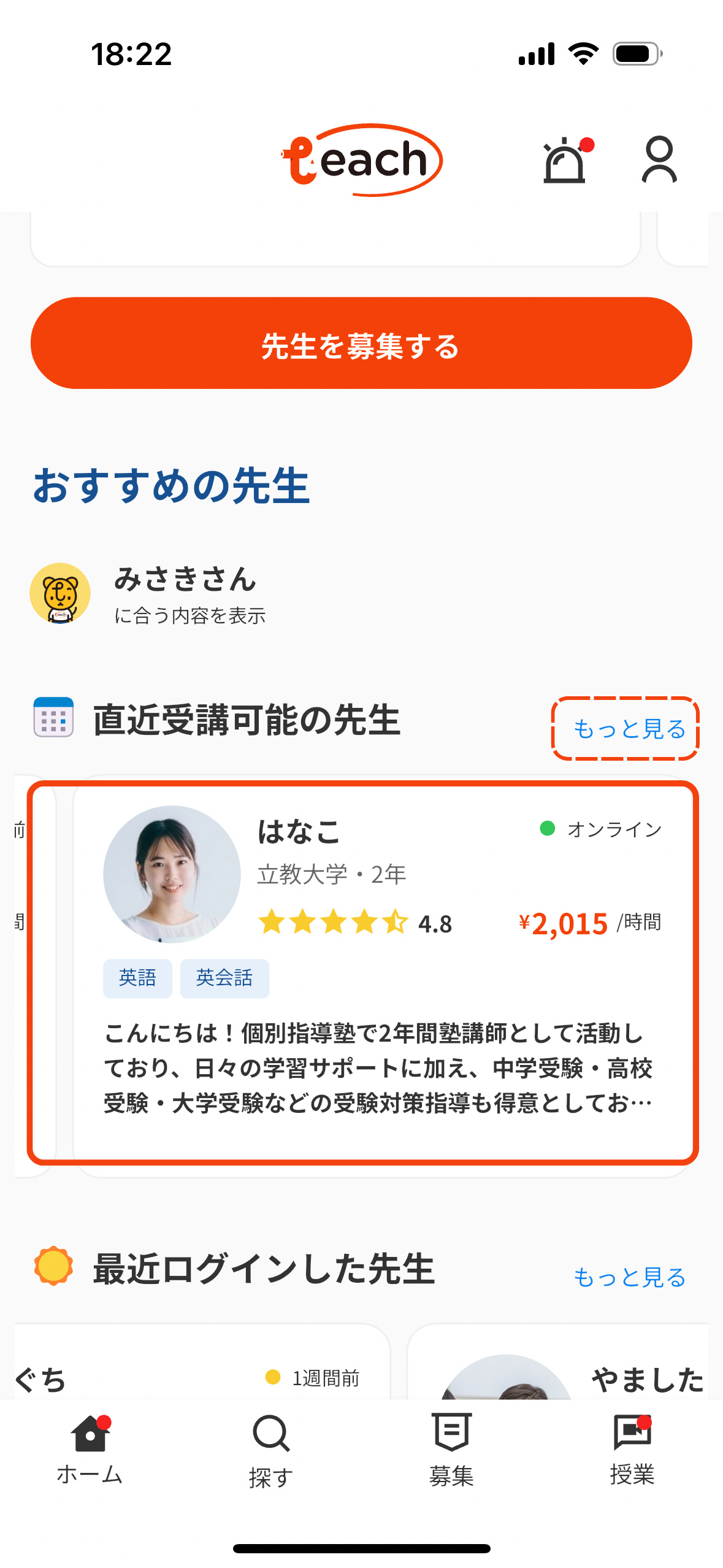
◆こだわりや条件から先生を探したい場合
「探す」タブを開いていただき、上部の科目バーでご希望の科目を選択すると、その科目に対応可能な先生が一覧で表示されます!
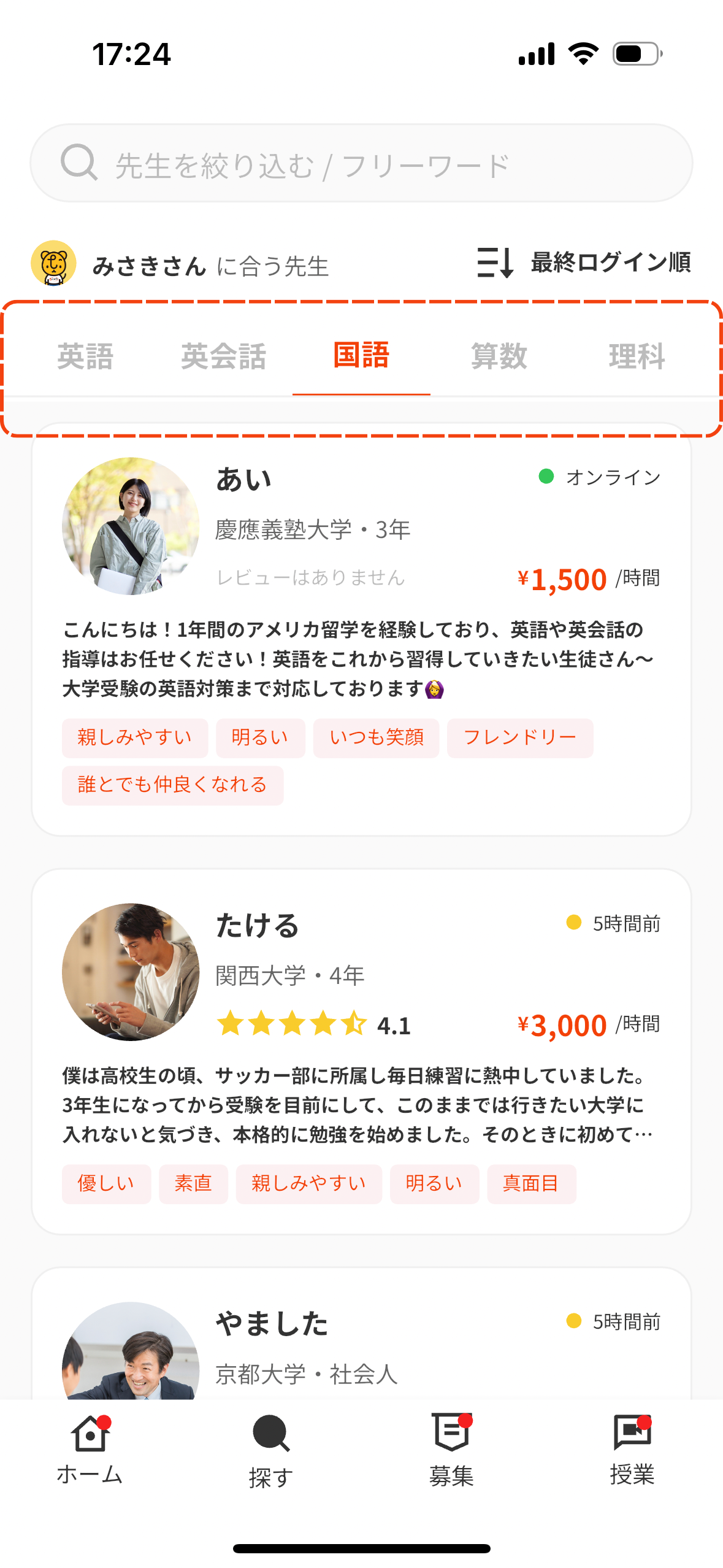
「先生を絞り込む / フリーワード」という上部の検索バーをタップすると、「条件を指定して先生を探す」「こだわりから先生を探す」「受験プランに合う先生を探す」の3つのカテゴリーから、より詳細な情報を選択して先生を絞り込むことが可能です!
募集を作成する際、日時指定の期間は決まっている?
募集の日時指定については、募集作成日時の26時間後から1ヶ月後までの日時が選択可能となっております。
募集作成〜授業の予約完了までの流れ
Step1:募集内容をイメージする
「ホーム」のタブを開くと、「みんなの募集」が表示されます。
他の保護者様/生徒様が作成している募集の内容を参考にしてみましょう!
(先生のスケジュールから授業を申し込む場合はこちら)
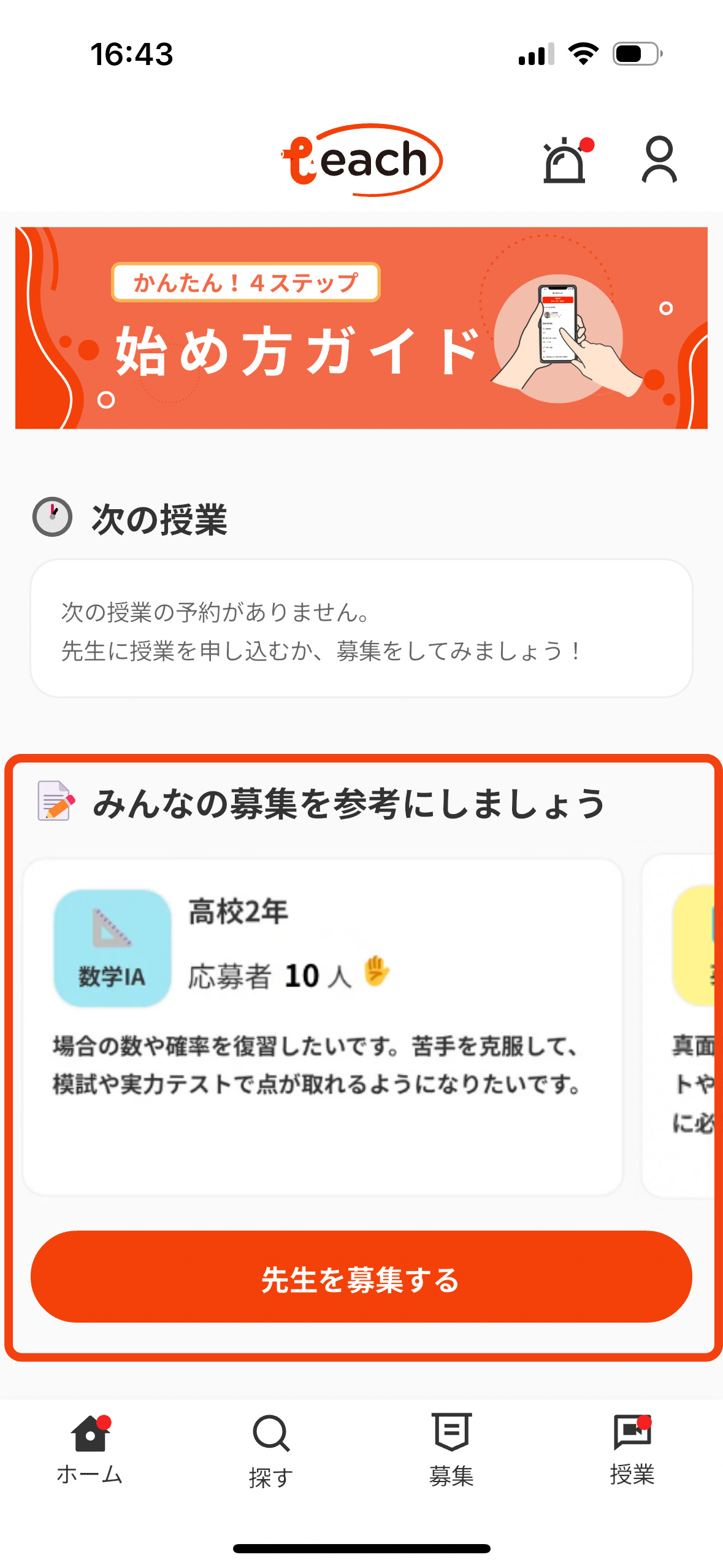
記入したい内容のイメージがついたら、「先生を募集する」のボタンをタップします。
Step2:募集を作成する
内容入力画面が表示されるので、各項目を記入して「募集の確認に進む」のボタンをタップします。
※「1時間あたりの授業料」で設定された金額にて授業が行われます。
授業依頼テンプレート
先生に授業をお願いしたいけれど、
「どこを教えてもらえばいいか分からない…」
「うまく苦手を説明できる自信がない…」
そんな風に感じたことはありませんか?
実際に保護者の方からも
「子どもがどこでつまずいているのか、私もよく分からなくて…」
「“お任せしたい”けど、先生にも負担では?」
といったお声をよくいただきます。
Teachの先生方は、“うまく言葉にできない”保護者の方の気持ちも受け止めて、寄り添いながら授業を進めてくれる心強い味方です!
今回は、**コピペ利用OKの「授業依頼テンプレート」**をご用意しました。
授業予約内容の記入画面で、そのまま貼ってご活用いただけます📩 (生徒様の状況に合わせて柔軟に編集してご利用ください)
📌授業依頼テンプレート(3パターン)
① 具体的に教えてほしい問題が決まっている場合
例:テストの見直し・間違えた問題の解説など
現在、〇〇塾に通う小学○年生です。 子どもが解けなかった問題の解説をお願いしたいです。 〇〇の問題です。(塾のテキスト、模試の復習など)
マッチング後に該当の問題を画像でお送りしますので、解き方の考え方やポイントを教えていただけると嬉しいです。よろしくお願いいたします。
② 苦手単元は分かっているが、問題の選定はお任せしたい場合
例:「割合」や「速さ」など苦手分野は特定できているが、どこから取り組むか分からないケース
現在、〇〇塾に通う小学○年生です。 子どもが算数の「割合」が苦手なようです。
どこから復習すればいいか分からないため、先生に授業内で扱う内容や問題のレベルをご提案いただけますとありがたいです。対象範囲のテキストの画像(もしくはPDFファイル)も必要であれば共有できます。
どうぞよろしくお願いいたします。
③ 子どもがどこから苦手なのか分からない場合(指導方針もお任せ)
子どもが算数全体に苦手意識があり、どこでつまずいているのか親の私も分かっていません。 算数に対するやる気や自信も失っており、モチベーションを上げるような声掛けもお願いしたいです。 最初の授業で、よく理解できていない単元の洗い出しや進め方をご提案いただけますと助かります。
学年:〇年生
通っている塾: 〇〇(通塾していれば記載)
教材:〇〇(使用していれば記載)
必要な情報などはメッセージで提供させていただきます。 よろしくお願いいたします。
👀 先生が決まらないときは「テンプレ+募集投稿」でOK!
どの先生にお願いすればいいか迷うときは、今回のテンプレートをそのまま使って、「先生を募集する」機能で投稿してみましょう📣
内容を見てサポート可能な先生からの応募が届くので、安心して先生を決めていただけます。
📝最後に
授業を依頼する時の文章のポイントは
💡生徒様のレベルを伝える(例: 塾や志望校、偏差値…など)
💡生徒様の様子を伝える(例: 集中力がない、自信を失っている…など)
💡メッセージでのやり取りのイメージを伝える(例: 具体的な問題を後で送ります、とりあえず相談に乗って欲しいです…など)
お子さまの「わからない」が、少しずつ「わかる!」に変わるよう、一緒にサポートしていきましょう✨
募集を複数掲載することは可能ですか?
可能です。
募集掲載数の上限は特に設けておりません。
掲載した募集の編集・削除について
募集の編集・削除方法については以下をご参照ください。
※先生からの応募があった場合、募集を削除することは可能ですが、内容を編集することはできません。
※先生を選び、授業実施が決定した後の削除・キャンセルはできません。
【募集の編集・削除方法】
1.アプリ画面の下に表示されている募集タブを開き、該当の募集を選択する
2.右上に表示されている「︙」をタップすると、「編集」「削除」が表示される
募集に応募があった先生はいつまでに選べば良いですか?
先生の選択は、授業開始日時の24時間前まで(募集が終了される前まで)に必ず行ってください。
募集が終了してからは先生が選べなくなり、授業は実施されません。
募集を掲載する際は先生の選び忘れのないようにご注意ください。
また、一度先生を選ぶと先生の変更はできませんのでご注意ください。
募集作成から授業実施確定までの流れを使い方ガイド動画で説明しています。
下記リンクから動画をご視聴いただけます。
授業料の支払い方法について
授業料の決済はクレジットカード払いのみとなっております。
授業の決済日はいつになりますか?
授業実施が確定した際に、ご登録のクレジットカードから授業料が引き落とされます。
過去に支払った金額が知りたい
アプリの授業タブを開くと授業一覧が表示されますので、そちらから過去に受けた授業の詳細を確認することができます。
全額返金保証のご利用方法
Teach(ティーチ)では、安心して授業を受けていただくため、先生の授業にご満足いただけなかった場合は全額返金を保証させていただいております!
※詳しい規程はこちら。返金保証の対象外となるケースもございますので、事前に必ずご確認ください。
▼返金保証利用をご希望の場合は、以下の手順に従って手続きをお願いいたします。
授業にご満足いただけなかった場合、 授業後の先生に対するレビュー評価でその旨をご記入ください。
(3項目ある5段階評価のいずれかで1の評価がある場合のみ、返金保証の対象にさせていただきます)
① 下部のメニュバーから「授業」タブを開きます。
② 返金保証対象としたい授業を選択します。
③ 「先生をレビューする」のボタンをタップしてください。
④ レビューをつけてください。
- 3項目のレビューのいずれかに1をつけてください。いずれかの項目で1のレビューがつけられていることが確認できない場合は返金保証の対象外となります。ご注意ください。
⑤ 「送信」ボタンをタップして、レビューを送信してください。
返金をご希望の旨をメールにてお申し付けください
▼運営にメールで返金保証を依頼する際、こちらをコピーしてお使いください
ーーーーーーーーーーーーーーーーーーー
①返金を希望される授業が行われた日時
YY/MM/DD ○○ : ○○ 〜 ○○ : ○○
②先生のニックネーム
③返金保証利用の希望理由
ーーーーーーーーーーーーーーーーーーー
返金依頼が受理されましたら、ご返金いたします。
利用規約や返金保証に関する個別規程と依頼内容を照合し、返金保証利用が受理されたかどうかについて、3営業日以内にメールでご案内いたします。受理された場合は併せて返金についてもご報告させていただきます。
※返金の反映には数日程度かかる場合がございます。詳細についてはクレジットカード会社にお問い合わせください。
返金をしてほしい場合
授業料の返金をしてほしい場合は、下記の方法で運営までお問い合わせください。
1.授業タブを開き、該当の授業を選択する
2.授業詳細ページの右上に表示されている「︙」をタップする
3.「違反報告する」をタップする
4.返金してほしい旨とその理由をご入力いただき、「送信」をタップする
お問い合わせいただきますと、運営側で調査・確認をいたします。
※授業の違反報告ができるのは授業終了後72時間までとなっております。
※調査・確認にはお時間をいただく可能性がございますので、あらかじめご了承ください。
※内容によっては返金できない場合がございます。
ログアウトはどこからできますか?
マイページを開きましたら、画面の一番下に「ログアウト」の表示がございます。
そちらを押すとログアウトが完了いたします。
※アプリ画面下部の「ホーム」を開き、右上のアイコンをタップするとマイページが表示されます。
再度アプリを開く際はご登録時のメールアドレスとパスワードを入力してログインをお願いいたします。
自分の決済カードを確認したい
マイページの「アカウント設定」を開き、「お支払い方法選択」をタップしていただきますと、ご登録いただいているクレジットカードをご確認いただけます。
※アプリ画面下部の「ホーム」を開き、右上のアイコンをタップするとマイページが表示されます。
クレジットカードの登録・変更・削除について
クレジットカードの登録や削除は下記の手順で行っていただけます。
ご登録のクレジットカード情報を変更したい場合は、現在登録しているクレジットカード情報を削除した上、再度ご登録いただきますようお願いいたします。
【クレジットカードの登録方法】
1.アプリ画面下部の「ホーム」を開き、右上のアイコンをタップしてマイページを開く
2.「アカウント設定」を開き、「お支払い方法選択」をタップする
3.「新しいクレジットカードを登録」をタップし、登録したいクレジットカード情報をご入力ください
4.右上の「保存」ボタンを押すと、クレジットカードの登録が完了いたします
【クレジットカードの削除方法】
1.アプリ画面下部の「ホーム」を開き、右上のアイコンをタップしてマイページを開く
24時間以内に再度授業申し込みを行いたい場合
現状は、24時間以降で先生が授業可能な日程でしか授業を申し込めない仕様となっております。
もし、24時間以内に再度授業を申し込みたい場合は、先生との合意の上、下記の手順にて授業予約をしてください。
①まずはメッセージで、先生と下記の内容について確認してください
・24時間以内で授業を依頼したい旨
・希望する授業日時
②仮の日程で先生のスケジュールから予約をする
ご希望日時に近い日程をお選びいただくことを推奨しております。
※希望する授業時間と同じ授業枠での予約が必要となりますので、ご注意ください
例:120分授業を希望する場合→120分授業で仮予約
③先生に授業日時の変更を依頼する
先生に日時変更申請を送ってもらうよう、メッセージで依頼します。
▼授業の日程変更の流れについて
https://t-ch.co.jp/faq/student/about-reschedule/2785/
④先生からの授業日時変更の申請を承認する
承認後、アプリ上の授業日時が希望日時になっているかご確認ください。
授業時間になりましたら、アプリに表示されている授業URLからご入室ください。
※授業日時が変更できるのは授業開始時間の10分前までです
※日時変更は1回のみご利用可能です
Teach外での授業に勧誘された場合
Teachでマッチングしたユーザー(保護者様/生徒様、または先生)にTeach外のサービスへ勧誘する行為やTeach外でやり取りを行うことは、利用規約第16条の違反行為に該当します。勧誘行為をしたユーザーは、強制退会の対象とします。
また、勧誘を受けて、Teach外でのやり取りを承諾したユーザーも強制退会の対象となります。
第16条(禁止事項)1-6項
本サービスを通じて成立した家庭教師契約の回避や横取り行為、特に本サービスのシステム手数料の支払いを回避する目的で本サービス外でのやり取りを行うこと
勧誘行為を受けた場合は違反報告よりご報告いただき、Teachアプリ内にてやり取りをしていただきますようお願いいたします。
違反報告についてはこちらをご確認ください。
やむを得ない理由で授業をキャンセルしたい時
授業のキャンセルはアプリ上ではできないため、運営側にてキャンセル処理をする必要がございます。
やむを得ず授業をキャンセルしたい場合は、下記の手順にて運営までご連絡ください。
運営にて内容を確認した後、授業のキャンセル処理と返金を実行いたします。
※返金の反映には数日程度かかる場合がございます。詳細についてはクレジットカード会社にお問い合わせください。
①先生にメッセージで、下記の内容をお伝えください。
・授業をキャンセルしたい旨とその理由
・運営にキャンセルの連絡をする、という旨
※授業開始10分前までは授業の日時変更が可能です。授業日時を変更する方法はこちら
②「support@t-ch.co.jp」のメールアドレス宛に、運営まで下記の内容をご報告ください。
・キャンセルしたい授業日時
・先生のニックネーム
・生徒のニックネーム
・キャンセルしたい理由
※問い合わせる際は下記をコピーしてお使いください
ーーーーーーーーーーーーーーーーーーー
①キャンセルしたい授業日時
YY/MM/DD ○○ : ○○ 〜 ○○ : ○○
②先生のニックネーム
③生徒のニックネーム
④キャンセルしたい理由
ーーーーーーーーーーーーーーーーーーー
授業日程を変更する
授業開始10分前までに先生が日時変更の申請し、生徒/保護者様が授業開始前までに申請を承認することで授業日時の変更をすることができます。
やむを得ない事情で授業日時を変更したい場合や、生徒様から日時変更の依頼があった場合にご利用ください。
▼日時変更の流れ
【step1】変更後の授業日時について、先生とメッセージで話し合い決めてください。
【step2】先生側で変更後の日時を設定します。
【step3】生徒/保護者様が変更内容を承認すると、授業日時の変更が確定します
授業日時の変更手順
①先生に変更したい授業日時を選択し、日時変更申請を送ってもらいます
②申請が届いたら、授業詳細ページから授業日時欄の「回答する」ボタンを押下し、日時変更を承認します
③授業詳細画面に授業日時が変更されたら、日時変更は完了です
<日時変更の注意事項>
・授業につき1回のみ、日時を変更することができます。
・授業枠(60分、120分、180分)の変更はできません。
・授業日時変更の申請ができるのは授業開始10分前までです。
・生徒様が承認する前に授業開始時間になった場合、そのまま授業が開始されます。
遅刻しそうな時は?
授業詳細ページのメッセージ機能を使い、先生に連絡してください。
生徒側都合での遅刻の場合は遅れた時間分の返金などはできかねますので、遅刻することのないようお気をつけください。
先生側の遅刻・早退などがあった場合は?
先生側の都合での遅刻・早退などがあった際、一部返金対象となる場合がございますので、以下の報告フローに沿って運営までご報告ください。
※生徒側都合での遅刻・早退の場合は返金できかねますので、遅刻・早退のないようお気をつけください。
1.授業タブを開き、授業一覧から該当の授業を選択する
2.授業詳細ページの右上に表示されている「︙」をタップする
3.「違反報告する」をタップする
4.内容を記入し、「送信」をタップする
お問い合わせいただきますと、運営側で調査・確認をいたします。
※授業の違反報告ができるのは授業終了後72時間までとなっております。
※調査・確認にはお時間をいただく可能性がございますので、あらかじめご了承ください。
※内容によっては返金とならない場合がございます。
先生から授業の無断キャンセルがあった場合
先生が無断欠勤した場合は、違反報告を行なってください。
1.授業詳細ページの右上にある「︙」をタップする
2.「違反報告をする」をタップする
3.先生が無断で欠勤した旨を記入する
違反報告後は、運営側で調査・確認をいたします。
※授業の違反報告ができるのは授業終了後72時間までとなっております。
※調査・確認にはお時間をいただく可能性がございますので、あらかじめご了承ください。
授業の延長はある?
授業の延長は最大5分までとなっており、5分を過ぎますと自動的にビデオ通話が終了いたします。
延長が発生した場合でも追加料金などは一切発生しません。
授業を無断欠席した場合
生徒側の都合で無断欠席した場合には返金できかねますので、無断欠席は行わないようお願いいたします。
授業決定後の流れ
授業前の準備をしよう
メッセージ機能の使用方法について
授業の予約が確定すると、先生と保護者様でメッセージにてやりとりしていただくことが可能になります。
メッセージが利用できるのは授業終了後72時間までとなっております。
72時間経過後はメッセージの送信はできなくなりますので、ご注意ください。
また、授業が中止になった場合も同様にメッセージの送信はできません。
授業終了後、次回の授業についてやりとりをされる場合は、お早めに先生にご連絡いただくようお願いいたします。
先生からメッセージの返信がなかなか返ってこないとき
①先生へのリマインドは必ず送りましょう
先生は保護者様/生徒様が送ったメッセージに気づいていない場合があります。
「いかがでしょうか?」「こちらご確認お願いできますでしょうか?」など、再度メッセージを送りましょう!
②リマインドを送っても返信が来ない場合、先生が授業時間になっても現れない可能性がございます。キャンセルをご希望される場合は、「⚪︎時間前までにお返事がいただけない場合は授業をキャンセルにする」といったような基準を設け、メッセージで先生に伝えましょう。
→例:「授業開始時間の1時間前になっても返信がいただけない場合、今回の授業はキャンセルとさせていただきます。お返事のほど何卒よろしくお願いいたします。」
①、②の対応をしても先生からメッセージの返信が来ない場合は、運営側まで授業のキャンセル依頼をお願いいたします。キャンセル処理と返金をさせていただきます。
※授業のキャンセルはアプリ上ではできないため、運営側にてキャンセル処理をする必要がございます
※運営へのキャンセル依頼方法についてはこちらをご確認ください
カメラの動作チェックについて
授業詳細ページに記載されている授業URLにアクセスすると、授業に入室する前の待機室に移ります。
待機室ではビデオが表示されますので、正常にカメラが起動しているか必ず授業前にご確認ください。
カメラが起動していない場合は「設定」を開き、ご使用端末のカメラが正しく選択されているかご確認ください。
授業URLは、授業で使用する端末にどのようにして送ればいいの?
授業タブから授業詳細画面を開き、授業URLの下に表示されている「シェア」ボタンを押すと、授業で使用する端末に授業URLを送信いただけます。
【共有方法】
・AirDrop
・メッセージアプリ(LINE・SMSなど)
・メモ
・メール など
※表示される共有方法は使用する端末やダウンロードしているアプリによって異なります
授業で使用する端末にメッセージアプリやメールアプリがない場合は、以下の内容でURLを共有することができます。
【AirDropでURLを共有する】※iPhone/iPad/Macで使用可能です
①Teachアプリのシェアを押下し、「AirDrop」を選択する
②共有先、共有元の端末ともにAirDropをオンにする
AirDropをオンにする方法がわからない方は以下を確認してください
・iPhone/iPadはこちら
・Macはこちら
③授業で使用する端末を選択し、URLを共有する(推奨ブラウザはこちら)
【ChromeでURLを共有する】※Googleアカウントが必要となります
①授業URLをコピーし、「Google Chrome」にURLを貼り付ける
②アドレスバーの共有アイコンを押下し、「お使いのデバイスに送信」を押下する
共有先の端末でもGoogle アカウントへのログインが必要です
Googleアカウントへのログイン方法がわからない方はこちらをご確認ください
③授業で使用する端末に送信し、授業URLを開く
授業URLにアクセスできたら、共有元の端末のブラウザは閉じてください
※授業でアクセスできるのは先生/生徒それぞれ1台ずつとなります。2台以上でアクセスすると音声や映像に不具合が出る可能性があります。
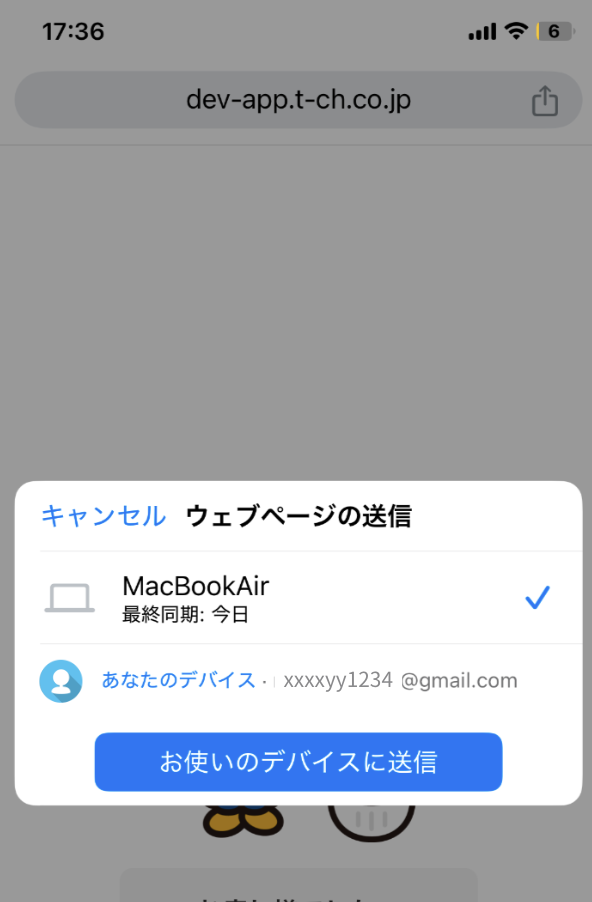
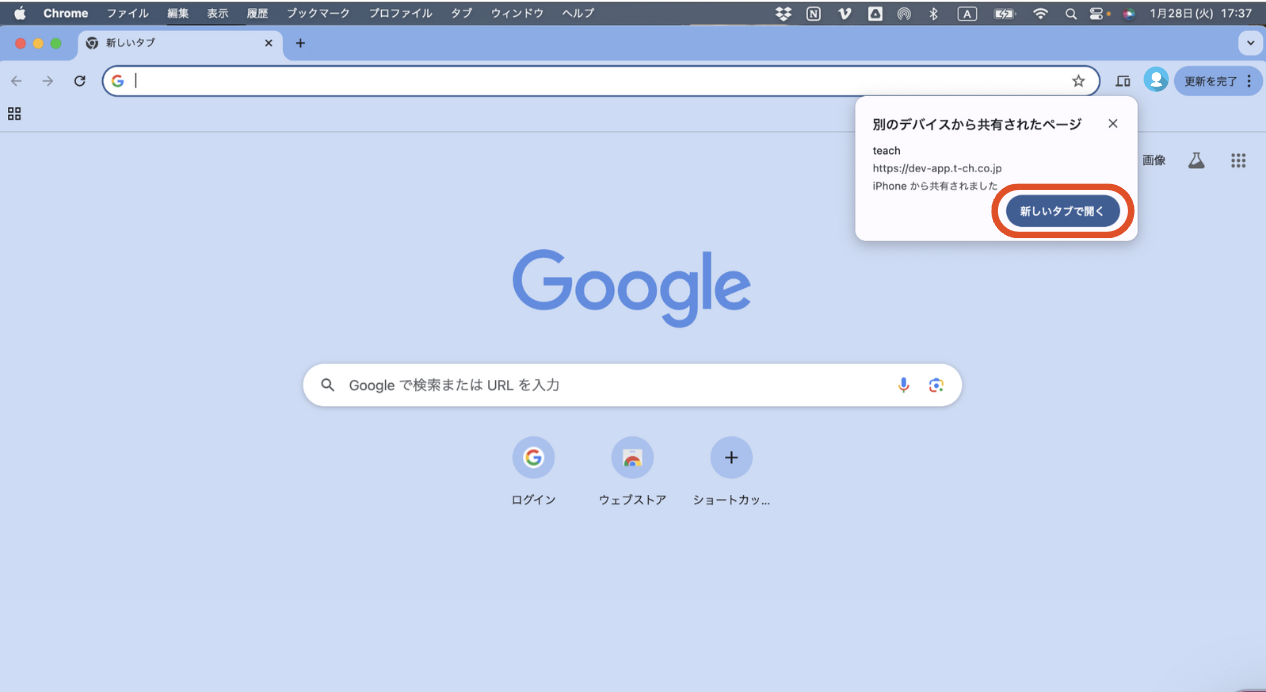
設定からのカメラ・マイクの許可方法がわかりません
設定からカメラ・マイクを許可する方法がわからない場合は、以下の手順をご参考ください。
※設定方法は端末やバージョンなどによって異なる可能性がございます。ご了承ください。
▼iPhoneやiPadをご利用の方
2.授業で使う予定のブラウザを選択し、詳細画面を開く
※ブラウザ例:Safari・Chrome
※上部にある検索バーでブラウザ名を検索いただくとすぐに見つけることができます
教材を持っていません
できる限りご用意いただくようお願いしております。
ご用意が難しい場合は先生側で問題をピックアップする形となりますが、
最適な問題が用意できない可能性があり、授業のクオリティに影響する可能性がございます。
その点ご留意ください。
授業の予約完了〜授業開始までの流れ
メッセージで授業で使用する教材の写真を送ろう!
1.授業が決定したらまず、授業詳細画面の「メッセージ」から先生に簡単な挨拶と授業で使用する教材の写真を送りましょう!また、先生に確認したいことがある場合は事前にメッセージで聞いておきましょう!
※教材の写真については、お手持ちの教材の中から教えてもらいたい箇所の写真を撮ってお送りください。
※教材の写真を送る際は必ず解答も一緒に送ってください。
※教材は学校で使用しているものでも、個人で買って使用しているものでも何でも構いません
授業URLを授業で使用する端末に送信しよう!
2.授業で使用する端末を決めましょう!
※推奨端末・ブラウザについてはこちらからご確認ください
3.授業概要の授業URLの下に表示されている「シェア」ボタンを押すと、メッセージアプリ(メール・SMS・LINE)に授業URLを送信いただけます。授業で使う予定の端末にダウンロードしているメッセージアプリにお送りください。
4.授業で使用予定の端末のブラウザ(Safari・Chrome・Edgeなど)の検索バーに授業URLを貼り付けてアクセスし、その後表示されるポップアップの案内に従ってカメラとマイクの許可設定を行ってください。
※スマートフォンで受講する場合は、「コピー」ボタンを押して授業URLをコピーし、ブラウザ(Safari・Chrome・Edgeなど)の検索バーに直接貼り付けてアクセスしてください。
授業ルームに入室しよう!
5.授業の時間になったら、「今すぐ入室する」ボタンを押して授業ルームに入室しましょう!授業ルームには授業開始時刻の5分前より入室可能です。
Teach外での授業に勧誘された場合
Teachでマッチングしたユーザー(保護者様/生徒様、または先生)にTeach外のサービスへ勧誘する行為やTeach外でやり取りを行うことは、利用規約第16条の違反行為に該当します。勧誘行為をしたユーザーは、強制退会の対象とします。
また、勧誘を受けて、Teach外でのやり取りを承諾したユーザーも強制退会の対象となります。
第16条(禁止事項)1-6項
本サービスを通じて成立した家庭教師契約の回避や横取り行為、特に本サービスのシステム手数料の支払いを回避する目的で本サービス外でのやり取りを行うこと
勧誘行為を受けた場合は違反報告よりご報告いただき、Teachアプリ内にてやり取りをしていただきますようお願いいたします。
違反報告についてはこちらをご確認ください。
授業URLは、授業で使用する端末にどのようにして送れば良いの?
授業URLにはどのようにアクセスすれば良いですか?
▼スマートフォンで受講する場合
1.アプリ画面下部の「授業」タブから、該当の授業を選択して授業詳細ページを開く
2.青文字で表示されているリンクをコピーする
※青文字の授業URLをタップするか、リンクの下に表示されている赤文字の「コピー」ボタンを押すとコピーできます
3.使用するブラウザ(Safari・Chrome・Edgeなど)を開き、画面上部の検索バーにコピーしたリンクを貼り付けて検索する
※推奨端末・ブラウザはこちらからご確認ください。
▼スマートフォン以外の端末で受講する場合(PC・タブレットなど)
1.アプリ画面下部の「授業」タブから、該当の授業を選択して授業詳細ページを開
2.リンクの下に表示されている「シェア」ボタンを押す
3.授業で使う予定の端末にダウンロードしているメッセージアプリに送信する
4.使用するブラウザ(Safari・Chrome・Edgeなど)を開き、画面上部の検索バーにコピーしたリンクを貼り付けて検索する
※推奨端末・ブラウザはこちらからご確認ください。
授業中に先生と画面共有などで教材を共有することはできますか?
授業をPCでご受講いただいている場合のみ画面共有が可能となっております。
※スマートフォン・タブレットでは画面共有をすることができません。
1.授業ルームの下部に表示されている「画面共有」ボタンをタップします。
「画面全体」を選択すると、操作しているご自身のPC画面がそのまま先生側に表示されます。
「ウィンドウ」を選択すると、ご自身のPCで立ち上がっているアプリケーション画面の中から選択して先生に共有することができます。
「タブ」を選択すると、ご使用のブラウザで開いているタブを選択し、先生に共有することができます。
※safariをご使用になる場合は「画面全体」のみ画面共有が可能となっており、「ウィンドウ」「タブ」の共有はできません。
2.画面上部に表示されている「共有を停止」ボタンを押すと共有を止めることができます。
ビデオチャットに不具合があった場合
うまく接続できない場合、まずはアプリのメッセージ機能を使って先生に連絡をしましょう。
下記に該当していないかご確認をお願いします。(カメラ・マイクに問題がある場合はこちらをご確認ください)
・2台以上で授業ルームに入室していないかどうか
※弊社のビデオチャットシステムで接続できる端末台数は、先生側と生徒側1台ずつの計2台までとなっております。
・(タブレット・スマートフォンの場合)動画再生アプリを起動していないかどうか
・通信環境が不安定になっていないか
上記に該当していた場合、問題を解消した上で、授業ルームから一度退室して再度アクセスしなおしてください。
すべて試しても問題が解消されなかった場合は、運営宛(support@t-ch.co.jp)にその旨をお問い合わせください。授業のキャンセルと返金処理をさせていただきます。
設定からのカメラ・マイクの許可方法がわかりません
設定からカメラ・マイクを許可する方法がわからない場合は、以下の手順をご参考ください。
※設定方法は端末やバージョンなどによって異なる可能性がございます。ご了承ください。
▼iPhoneやiPadをご利用の方
2.授業で使う予定のブラウザを選択し、詳細画面を開く
※ブラウザ例:Safari・Chrome
※上部にある検索バーでブラウザ名を検索いただくとすぐに見つけることができます
設定からカメラとマイクの許可をしましたが、授業ルームに入室できません
授業URLへアクセスした後、「カメラとマイクが拒否されたため、入室できません」と表示され、設定からカメラとマイクの許可を行った場合は必ず授業URLにアクセスし直してください。
カメラとマイクが正常に許可された場合、「解決方法を見る」のボタンから「入室する」のボタンに変わります。
アクセスし直さずそのまま元の画面に戻った場合は「解決方法を見る」のボタンのままとなってしまい、授業ルームに入室することができませんのでご注意ください。
授業開始時間になったら、「入室する」のボタンを押して授業ルームに入室してください。
※授業ルームは授業開始時間の5分前より入室可能です。
※入室前の画面では、正常にカメラが起動しているか必ずチェックをしてください。
画面は映さず音声のみで授業を受けることはできますか?
音声のみで授業を受けることはできません。
カメラはオンの状態にして授業を受けていただきますようお願いいたします。
推奨端末・ブラウザについて
| 推奨ブラウザ |
| Chrome最新版・safari最新版・edge最新版
※授業を受講する際は、事前に必ず最新版へのアップロードをお願いいたします。 |
| 推奨端末 |
| 上記の推奨ブラウザを開くことができるカメラつきのPC・タブレット
※スマートフォンでも受講可能ですが、画面が小さく相手の表情や文字が見えにくい可能性がございますので、推奨はしておりません。 |
スマートフォンで授業を受けることは可能ですか?
ご使用いただけますが、画面が小さく相手の表情や文字が見えにくい可能性がございますので、画面が大きくて見やすい端末の使用を推奨しております。
授業は何分間ですか?
Teachの授業は、60分・120分・180分から自由にお選びいただけます。
授業の募集を掲載する際も自由に設定していただくことが可能です。
授業に親が付き添うことは可能でしょうか?
可能です。
その場合は事前にメッセージにて先生とご相談されておくことをおすすめいたします。
学校の授業進度と合った授業を受けることはできますか?
先生に教えてもらう内容は保護者様・生徒様でお決めいただけます。
授業実施が確定した後、授業詳細ページのメッセージ機能を使い、授業で使用したい教材のお写真を事前に先生に送付いただきます。
教材の共有が遅くなってしまうと先生が十分な準備が出来ず、ご希望に沿った授業が行えないことがございますので、教材はお早めに共有いただきますようお願いいたします。
授業が終わるまでに集中力が続きそうにない場合は?
解いたものを先生に見せるには?
問題を解いている様子を先生に分かりやすく伝えるには?
Teach外での授業に勧誘された場合
Teachでマッチングしたユーザー(保護者様/生徒様、または先生)にTeach外のサービスへ勧誘する行為やTeach外でやり取りを行うことは、利用規約第16条の違反行為に該当します。勧誘行為をしたユーザーは、強制退会の対象とします。
また、勧誘を受けて、Teach外でのやり取りを承諾したユーザーも強制退会の対象となります。
第16条(禁止事項)1-6項
本サービスを通じて成立した家庭教師契約の回避や横取り行為、特に本サービスのシステム手数料の支払いを回避する目的で本サービス外でのやり取りを行うこと
勧誘行為を受けた場合は違反報告よりご報告いただき、Teachアプリ内にてやり取りをしていただきますようお願いいたします。
違反報告についてはこちらをご確認ください。
違反報告の手順について
①違反報告の対象となる先生のプロフィール詳細画面、もしくは授業詳細画面を開き、右上の「︙」をタップした後、「違反報告する」をタップする
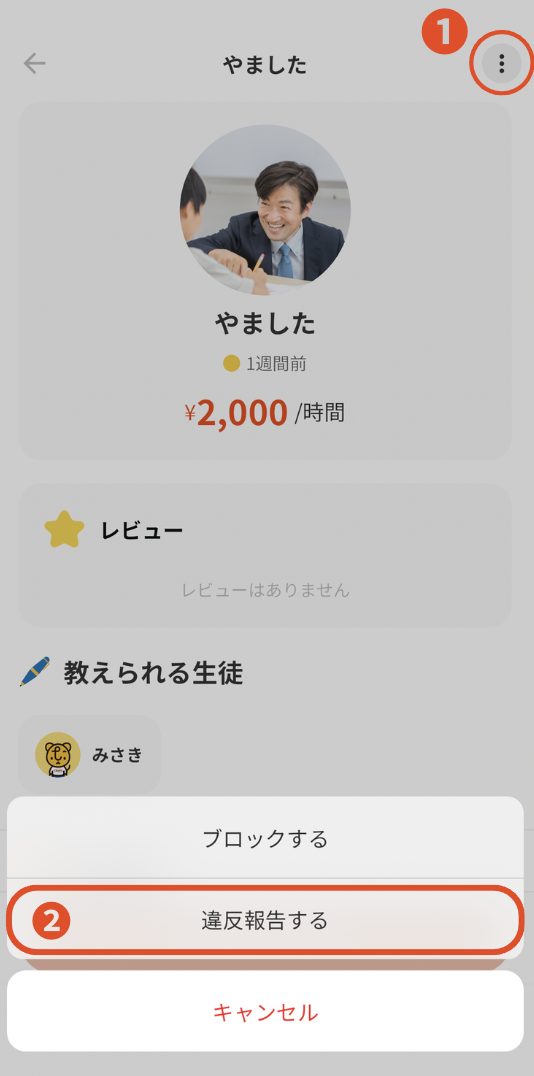 .
. 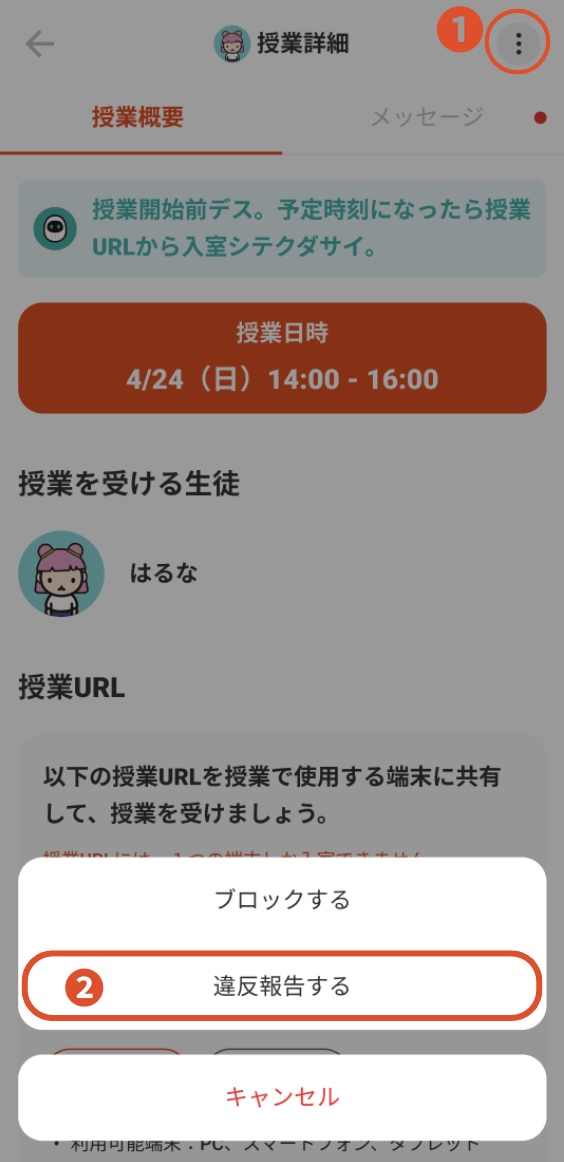
②報告したい内容を入力し、「送信」をタップする
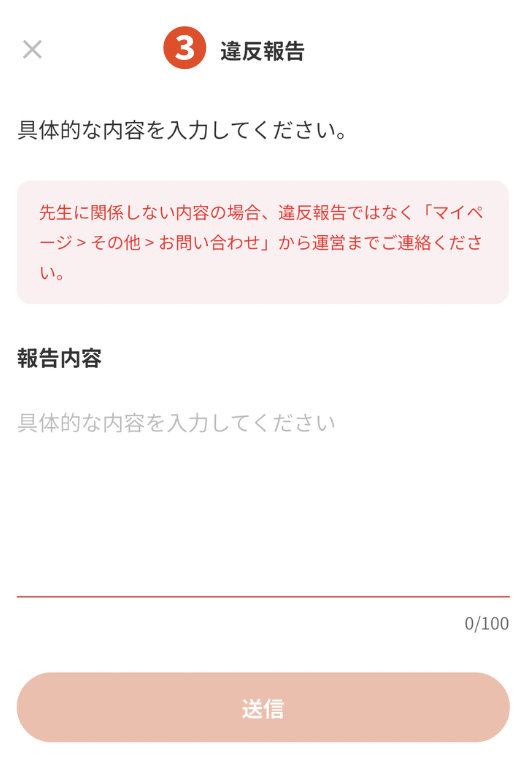
授業中にビデオや音声に問題が生じました
授業中に問題が生じた場合は必ずアプリのメッセージ機能を使って先生にご連絡ください。
ビデオや音声に問題が生じた際は、以下をすべてご確認ください。
【ビデオチャット利用の推奨環境】
サポートページに記載している推奨環境以外でビデオチャットを利用すると、正しく動作しない可能性があります。推奨環境にて再度アクセスしてください。
ビデオチャット推奨環境はこちらをご確認ください。
【通信環境】
・Wi-Fiに繋がっているか(通信が安定しているか)
通信状態が安定していない場合は、Wi-Fiに接続しなおし、電波が良好な場所に移動してください。
【カメラ・マイクの設定】
・画面上のビデオがオフ・マイクがミュートになっていないか
カメラとマイクをオンに切り替えてください。
・ビデオチャット設定画面でお使いのカメラ・マイク・スピーカーが選択されているか
ビデオチャットで使用するカメラ・マイク・スピーカーを選択してください。
・端末の設定でマイク・カメラが許可されているか
設定よりマイク・カメラを許可する方法はこちらをご確認ください。
利用推奨環境、通信環境、カメラ・マイクの設定をご確認いただき、以下をお試しください。
・一度退出して再度入室する
・ブラウザの更新ボタンを押す
・ご使用端末を再起動する
【その他】
・(タブレット・スマートフォンの場合)動画再生アプリを起動していないかどうか
ビデオチャットと同時に動画再生アプリを開いていると、ビデオやマイクに不具合が発生する場合があります。動画再生アプリを終了し、再度ビデオチャットにアクセスしなおしてください。
すべて試しても問題が解消されなかった場合は、運営宛(support@t-ch.co.jp)にその旨をお問い合わせください。
私の声が先生に届いていません
音声がミュートになっている可能性がございます。
マイクのマークに赤色の斜線が入っている時はミュートの状態となっております。
ミュートになっている場合はマイクのマークをタップしてミュートを解除してください。
ミュートが解除されているにも関わらず先生に声が聞こえていない場合は、こちらをご確認ください。
ビデオチャットに不具合があった場合
うまく接続できない場合、まずはアプリのメッセージ機能を使って先生に連絡をしましょう。
下記に該当していないかご確認をお願いします。
・2台以上で授業ルームに入室していないかどうか
※弊社のビデオチャットシステムで接続できる端末台数は、先生側と生徒側1台ずつの計2台までとなっております。
・(タブレット・スマートフォンの場合)動画再生アプリを起動していないかどうか
・通信環境が不安定になっていないか
上記に該当していた場合、問題を解消した上で、授業ルームから一度退室して再度アクセスしなおしてください。
すべて試しても問題が解消されなかった場合は、運営宛(support@t-ch.co.jp)にその旨をお問い合わせください。授業のキャンセルと返金処理をさせていただきます。
授業時間になっても先生が授業ルームに入ってこない場合は?
アプリの授業詳細ページのメッセージ機能より、授業ルームに入室して待機している旨を先生にお伝えください。
ex)「授業時間になったので、授業ルームに入って待っています。」
授業が終了するまで先生が入ってこなかった場合は、「違反報告」から運営までお問合せください。
運営側で調査・確認をした上で返金処理をさせていただきます。
また、長時間の遅刻や早退があった場合も部分返金の対象となる場合がございますので、運営までお知らせください。
※授業に関する違反報告は授業終了後72時間までとなっております。ご注意ください。
アプリにログインできない
ご入力いただいたメールアドレスまたはパスワードに誤りがある可能性がございます。
パスワードを忘れてしまった場合は、再設定いただきますようお願いいたします。
再設定方法については下記をご参照ください。
先生への評価に何をどう書けばよいかわからない
授業を思い出し、
・先生の良かったところ(例:質問に丁寧に答えてくれた)
・もう少し工夫して欲しかったところ(例:字が小さくて見えづらかった)
など、授業に対しての感想を書いてください。
※先生を選ぶ際の参考にしていただくため、ご記入いただいた評価は他の保護者様も閲覧可能となっております。
登録完了メールやマッチング完了メールが届きません
以下のような原因が考えられます。
1.迷惑フォルダに入っている可能性
2.ドメイン設定がされている
@t-ch.co.jpからメールが届くよう、ドメイン解除をお願いいたします。
3.メールの送信が遅延している
パスワードの再設定ができない
パスワード再設定用のメールが届かない場合、以下のような原因が考えられます。
1.迷惑フォルダに入っている可能性
2.ドメイン設定がされている
@t-ch.co.jpからメールが届くよう、ドメイン解除をお願いいたします。
3.メールの送信が遅延している
アプリで不具合が起こりました
アプリが最新版にアップデートされているかご確認ください。
Teach外での授業に勧誘された場合
Teachでマッチングしたユーザー(保護者様/生徒様、または先生)にTeach外のサービスへ勧誘する行為やTeach外でやり取りを行うことは、利用規約第16条の違反行為に該当します。勧誘行為をしたユーザーは、強制退会の対象とします。
また、勧誘を受けて、Teach外でのやり取りを承諾したユーザーも強制退会の対象となります。
第16条(禁止事項)1-6項
本サービスを通じて成立した家庭教師契約の回避や横取り行為、特に本サービスのシステム手数料の支払いを回避する目的で本サービス外でのやり取りを行うこと
勧誘行為を受けた場合は違反報告よりご報告いただき、Teachアプリ内にてやり取りをしていただきますようお願いいたします。
違反報告についてはこちらをご確認ください。
評価について
授業終了後、「教え方が分かりやすかった」「話しやすかった」「授業が時間通りだった」の3項目で先生の五段階評価をしていただきます。
その評価の平均が先生のレビューとして反映されます。
※先生を選ぶ際の参考にしていただくため、ご入力いただいたレビューはTeachにご登録いただいているすべての保護者様が閲覧可能となっております。
先生からは、「本日の授業内容」「良かった点・今後のアドバイス」のそれぞれで授業のふりかえりコメントを入力いただきます。
※次回授業の参考にしていただくため、ご記入いただいたふりかえりコメントはTeachにご登録いただいているすべての先生が閲覧可能となっております。
ふりかえりコメントとは
授業終了後に先生から授業のふりかえりのコメントをもらいます。
「本日の授業内容」「良かった点・今後のアドバイス」をご記入いただいております。
ふりかえりコメントを設けている理由
1.保護者様がお子様が授業でどんな様子だったかを知ることができる
2.他の先生も確認することができるため、どんな生徒なのかを把握することができる
※次回授業の参考にしていただくため、先生にご記入いただいたふりかえりコメントはTeachに登録している全ての先生が閲覧可能となっております。
アカウント登録をしようとしたけど認証メールが届きません
認証メールが届かない場合、メールアドレスの入力ミスが起きている可能性があります。
アプリに戻り、マイページの「アカウント登録」のボタンを押して、再度メールアドレスとパスワードを入力して認証メールを送信してみてください。
※ホーム画面右上のアイコンマークをタップしていただくとマイページを開けます。
それでも届かない場合は、下記のような原因が考えられます。
1.迷惑フォルダに入っている可能性
2.ドメイン設定がされている→@t-ch.co.jpからメールが届くよう、ドメイン解除をお願いいたします。
3.メールの送信が遅延している
上記をご確認いただき、それでも解決しない場合は違うメールアドレスでお試しいただきますようお願いいたします。
メールアドレスを変更したい
マイページからメールアドレスの変更を行なっていただけます。
手順については下記をご参照ください。
※アプリ画面下部の「ホーム」を開き、右上のアイコンをタップするとマイページが表示されます。
1.マイページから「アカウント設定」を開く
2.「メールアドレスの変更」を開く
3.新しく設定したいメールアドレスを入力し、「認証メールを送信」をタップする
送信された案内に従って新規メールアドレスの登録を完了させてください。
パスワードを変更したい
パスワードの変更方法は2通りございます。
【ログイン画面からご変更いただく方法】
1.ログイン画面の、「パスワードを忘れた方はこちら」をタップする
2.ご登録のメールアドレスを入力し、「再設定用のリンクを送信する」をタップする
3.送信された認証メールに記載しているURLを開く
4.新しいパスワードを入力し、「新しいパスワードを設定」をタップする
学年が変わった場合はどうすればいいですか?
マイページのプロフィール編集から手動で学年を変更いただけますが、毎年4月になるとご登録の学年から1学年自動で繰り上がります。
兄弟や姉妹でTeachを利用したい場合はどうすれば良いですか?
学生でなくても利用できますか?
Teachは、小学生・中学生・高校生が対象のアプリとなっております。
退会したい
マイページの「その他」から「退会手続き」を開くと、退会の手続きを行なっていただけます。
※アプリ画面下部の「ホーム」を開き、右上のアイコンをタップするとマイページが表示されます。
・予定されている授業がある時
・違反報告をしている時
・違反報告を受けている時
・募集中に一名でも先生からの応募があったとき
上記に当てはまる場合は退会することができませんので、ご注意ください。
退会したのですが、再度登録することはできますか?
可能です。
ただし、再度アプリにご登録いただいた際に過去のデータを引き継ぐことはできません。
受講予定の授業がある場合に退会するとどうなりますか?
予定されている授業がある場合は退会することができません。
ご了承ください。
授業の記録を確認したい
アプリ画面の下部に表示されている授業タブを開いていただくと、
「授業前」「授業中」「レビュー前」「授業終了」
という項目があり、「授業終了」から過去の授業の詳細をご確認いただけます。
先生を非表示にするには?
先生のブロック方法については以下をご参照ください。
【ブロック手順(先生詳細ページから)】
1.ホームタブからブロックしたい先生の詳細ページに進む
2.右上の「︙」をタップする
3.「ブロックする」をタップする
4.「この先生をブロックしますか?」と表示されたら、注意事項を確認した上で、もう一度「ブロックする」をタップする
アプリ機能へのご要望について
マイページの「その他」から「お問い合わせ」を開き、内容をご入力の上運営にお問合せください。
※アプリ画面下部の「ホーム」を開き、右上のアイコンをタップするとマイページが表示されます。
下記のリンクからでもお問い合わせいただけます。
いただきました内容は課題として社内で検討させていただきます。
※ご要望に対してのご返信は行なっておりません。ご了承ください。
問合せフォームから問合せをしたのに、回答が届きません。
お問合せいただいてからしばらくしても回答が送られてきていない場合は以下のような原因が考えられます。
1.受信メールが迷惑フォルダに入っている
2.ドメイン設定によってメールが届いていない
@t-ch.co.jpからメールが届くよう、ドメイン解除をお願いいたします。
3.メールの送信が遅延している
4.休業日にお問合せいただいていている
Teachから身に覚えのないメールが届きました
身に覚えのないメールが届いた際は、下記のお問い合わせページより内容をご入力の上、運営までご連絡ください。
掲載情報の間違いについて
お手数ですが、マイページの「その他」から「お問い合わせ」を開き、内容をご入力の上運営までお知らせいただけますと幸いです。
※アプリ画面下部の「ホーム」を開き、右上のアイコンをタップするとマイページが表示されます。
または、下記のお問い合わせリンクから運営までご報告ください。
返金保証についての個別規定
返金保証についての個別規定
本規程は、Teach利用規約第15条4項に定める返金保証に関する事項を定めています。
返金保証の条件
以下の条件を全て満たし、かつ返金保証の対象外となる条件に該当しない場合に、対象の授業に関してお支払い済みの金額を上限として返金いたします。
- 返金申請の期限
対象の授業終了時点から72時間以内に、当社のメールアドレスに返金の申し出があること。
- 評価の確認
対象の授業終了後、担当の先生に対するレビュー評価のいずれかの項目で「1」をつけたことが確認できた場合。
- 過去の利用状況
過去に当社サービスで返金保証を利用していない場合。
返金保証の対象外となる条件
以下の事由に該当する場合、本条に定める返金保証の対象とはなりません。
- ユーザーの責任によるもの
- 先生との事前メッセージで、授業の準備に必要な情報(例: 扱う教材)を十分に提供していないと認められる場合
- 授業開始までに入室が確認されなかった場合
- 無断で授業に出席しなかったか、無断で遅刻したことが確認された場合
- 先生との連携の下で、恣意的に返金保証を利用しようとしていることが確認された場合
- 健康状態等によるもの
健康状態などの受講者固有の事由により、受講ができなかった場合
- 規約違反
Teach利用規約に違反する行為があった場合
- その他の合理的な事由
その他、返金保証の対象とすることが不適切と合理的に判断される場合
返金の処理
- 返金の処理
返金申請が承認された場合、返金は申請日から14営業日以内に行われます。
- 返金方法
返金は、当該授業料を決済したクレジットカードに対して行われ、他の方法は受付できません。
先生側の都合による授業未実施の場合
先生側の都合により授業が実施されなかった場合には、授業終了予定時刻から72時間以内に当社へ申し出があれば、当該返金保証の対象にはなりませんが、返金される場合があります。
対応エリアについて
Teachの授業は全てオンラインとなっておりますので、エリアを気にせずお使いいただくことが可能です。
先生は本人確認されている?
先生には下記の書類をご提出いただき、申請が通った先生のみ授業実施が可能となっております。
本人確認で先生にご提出いただいている内容は下記の通りです。
| 本人確認 提出書類 |
| ・名前 住所 電話番号 などの個人情報
・学歴証明書 ・身分証明書 |
端末を機種変更しても利用できる?
授業の記録を確認したいです
アプリ画面の下部に表示されている授業タブを開いていただくと、
「授業前」「授業中」「レビュー前」「授業終了」
という項目があり、「授業終了」から過去の授業履歴のご確認をしていただけます。
生徒を非表示にするには?
生徒のブロック方法については以下をご参照ください。
【募集詳細ページから生徒をブロックする場合】
1.応募タブを開き、該当の募集をタップして募集詳細ページを開く
2.右上の「︙」をタップする
3.「ブロックする」をタップする
4.注意事項を確認した上、「ブロックする」をもう一度タップする
ログアウトはどこからできますか?
マイページを開きましたら、画面の一番下に「ログアウト」の表示がございます。
そちらを押すとログアウトが完了いたします。
※アプリ画面下部の「ホーム」を開き、右上のアイコンをタップするとマイページが表示されます。
再度アプリを開く際はご登録時のメールアドレスとパスワードを入力してログインをお願いいたします。
学生でなくても利用できますか?
Teachは、小学生・中学生・高校生が対象のアプリとなっております。
画面共有を行うためには
Teach(ティーチ)では、独自のビデオツールを使用して授業を行っていただきます。授業を開始する前に、お使いの機器が画面共有できる状態に設定されているかご確認ください。
※PCをお使いの場合のみ画面共有が可能となっております。スマートフォン・タブレットでは画面共有をすることができません。
※Chromeをご使用いただくことを推奨しております。
※授業中の画面共有方法についてはこちらをご覧ください。
最終更新日. 2024.05.15
▼Safari以外のブラウザをご利用の方(Chrome、Edge など)
▼Safariをご利用の方
クレジットカードの登録はいつ必要?
・先生のスケジュールから授業を申し込む時
・授業の募集を作成する時
上記のタイミングでクレジットカードの登録が必要となります。
違反報告の手順について
1.該当の授業詳細画面を開き、右上の「︙」をタップして、「違反報告する」をタップする
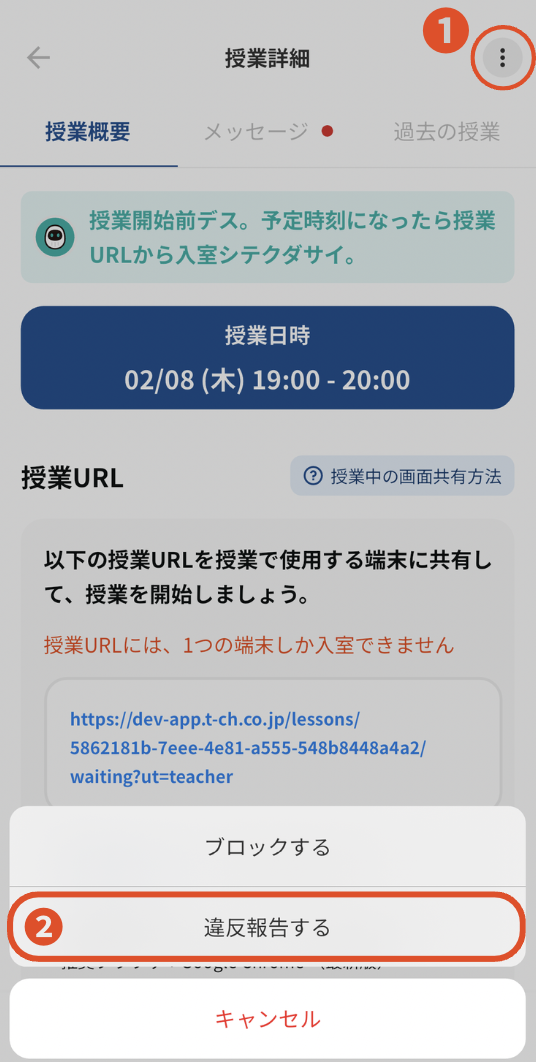
2.報告したい内容を入力し、「送信」をタップする